Sådan nulstiller du GoPro Wi-Fi-adgangskode
GoPro er et populært kamera i lommestørrelse med utrolige funktioner. GoPro bruger GoPro - appen til at synkronisere GoPro - optagelser mellem kamera og eksterne enheder som bærbare computere, smartphones osv. For at dele din historie optaget i GoPro -kamera på sociale medier, skal du først klargøre bunken af GoPro -optagelser. GoPro -optagelser skal redigeres og derefter transformeres til en fantastisk video eller billede, før de deles på sociale medier. For at skabe et komplet arbejde ud af dine optagelser skal du først overføre filer fra GoPro - kamera til eksterne enheder som smartphones eller desktop via GoPro Wi-Fi på et Wi-Fi- aktiveretGoPro kameraer.
GoPro opretter sit eget Wi-Fi-hotspot, der kan bruges til at forbinde kameraet til eksterne enheder som mobil og bærbar for at importere filer og forhåndsvise live-streaming via eksterne enheder. Når du forbinder dine enheder fra GoPro App til GoPro Wi-Fi netværk, kan du tjekke forhåndsvisningerne og overføre filer direkte fra et kamera til mobilenheden. For at starte processen skal du først parre dit GoPro -kamera med dine enheder som smartphones eller bærbare computere.
Nulstil GoPro Wi-Fi adgangskode
Nulstilling af GoPro Wi-Fi- adgangskoden er ret ligetil. Instruktionerne varierer afhængigt af din kameramodel. I disse artikler gennemgår vi procedurer for at nulstille GoPro Wi-Fi- adgangskoden afhængigt af kameramodellerne.
- Nulstilling af Wi-Fi-adgangskoden(Wi-Fi Password) på en GoPro HERO7 sort(GoPro HERO7 Black) , sølv(Silver) og hvid(White)
- Nulstilling af Wi-Fi-adgangskoden(Wi-Fi Password) på en GoPro HERO6 Black/ HERO5 Black/ HERO (2018)
- Nulstilling af Wi-Fi-adgangskoden(Wi-Fi Password) på en GoPro HERO5-session
- Nulstilling af Wi-Fi-adgangskoden(Wi-Fi Password) på en GoPro HERO4 Silver & Black
- Nulstilling af Wi-Fi-adgangskoden(Wi-Fi Password) på en GoPro HERO Session /HERO4 Session
GoPros(GoPro) Wi - Fi(Wi-Fi) har sin standardadgangskode, og du kan ændre Wi-Fi- adgangskoden af sikkerhedsmæssige årsager kort efter registreringen. Der kan dog være tidspunkter, hvor du ikke kan huske Wi-Fi- adgangskoden, og for at forværre situationen er dit GoPros(GoPro) Wi - Fi-(Wi-Fi) login ikke længere gemt på enheder. Wi-Fi- system er den afgørende del af kameraet for at parre dit kamera med eksterne enheder for at overføre filerne, den eneste måde at løse problemet på er at nulstille Wi-Fi- adgangskoden på dit GoPro - kamera.
1] Nulstil Wi-Fi-adgangskode(Reset Wi-Fi Password) på en GoPro HERO7 sort(GoPro HERO7 Black) , sølv(Silver) og hvid(White)
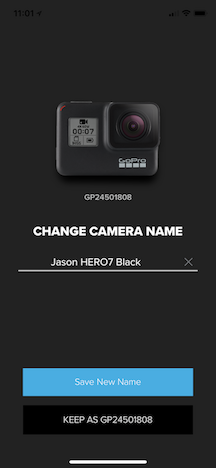
- Stryg hovedskærmen ned på dit kamera
- Gå til Præference(Preference) og vælg Forbindelser
- Tryk nu på Nulstil forbindelser.
Når det er gjort, vil GoPro- kameraet oprette en ny adgangskode. Du kan også ændre navnet på kameraet, mens du parrer med GoPro -appen efter nulstillingen.
2] Nulstil Wi-Fi-adgangskode(Reset Wi-Fi Password) på en GoPro HERO6 Black/ HERO5 Black/ HERO (2018)
- Stryg hovedskærmen ned på dit kamera
- Gå til Connect og vælg Nulstil (Reset) forbindelse(Connect) ioner
- Tryk nu på Nulstil indstilling
Når det er gjort, vil GoPro- kameraet oprette en ny adgangskode. Du kan også ændre navnet på kameraet, mens du parrer med GoPro -appen efter nulstillingen.
3] Nulstil Wi-Fi-adgangskode(Reset Wi-Fi Password) på en GoPro HERO5-session
- Sluk dit kamera, og tryk på Menu- knappen for at tænde for statusskærmen(Status Screen)
- Tryk(Press) konstant på menuknappen(Menu) , indtil du får muligheden Forbindelsesindstillinger(Connection Settings)
- Klik(Click) på udløserknappen(Shutter) for at vælge Forbindelsesindstillinger(Connection Settings)
- Tryk nu konstant på Menu- knappen, indtil du får muligheden Nulstil forbindelser(Reset Connections)
- Tryk(Press) på udløserknappen(Shutter) for at vælge Nulstil forbindelser(Reset Connections)
- Klik på menuknappen for at vælge Ja
- Klik(Click) på udløserknappen(Shutter) for at vælge Ja(Yes)
- Når det er gjort, vil GoPro- kameraet oprette en ny adgangskode.
Det er værd at bemærke, at ovenstående trin vil skifte tilbage dit kamera til dets fabriksindstillinger.
4] Nulstil Wi-Fi-adgangskode(Reset Wi-Fi Password) på en GoPro HERO4 Silver & Black
- På dit kamera skal du trykke på og holde indstillingsknappen nede, indtil du ser indstillingerne WiFi-tilstand(WiFi Mode) .
- Hold indstillingsknappen nede, og tryk på Power/ Mode knappen på forsiden af kameraet samtidigt.
- Slip Power/ Mode-knappen.
- I indstillingen Nulstil WiFi(Reset WiFi) -indstillinger skal du trykke på Nulstil(Reset)
Når det er gjort, vil GoPro- kameraet oprette en ny adgangskode. Du kan også ændre navnet på kameraet, mens du parrer med GoPro -appen efter nulstillingen.
5] Nulstil Wi-Fi-adgangskode(Reset Wi-Fi Password) på en GoPro HERO Session /HERO4 Session
- Tænd for kameraet, og parr kameraet med GoPro -appen på din enhed
- Start GoPro -appen på din enhed, og gå til Indstillinger(Settings) .
- Vælg Camera INFO og klik på indstillingerne Navn
Indtast nu dit nye kameranavn og din adgangskode. Mens du indstiller det nye kameranavn og den nye adgangskode, skal du sikre dig, at den indeholder mindst otte tegn. Den nye adgangskode og det nye navn bør ikke indeholde specialtegn eller ikke-engelske tegn. Mens du opretter et nyt navn eller kodeord, skal du begrænse tegnene til 0…9, A….Z, a…z,”-”, “@” eller “_”, og genbrug ikke fabriksadgangskoden.
Det er alt.(That’s all.)
Related posts
Sådan overføres GoPro-filer ved hjælp af Wi-Fi til Windows-pc
Sådan bruger du GoPro som sikkerhedskamera
Kameraet genkendes ikke på GoPros Quik-app til desktop
Sådan livestreamer du din GoPro til pc ved hjælp af VLC medieafspiller
Top 5 gratis GoPro-redigeringssoftware til Windows 11/10
Lav Wi-Fi-signalstyrke på Windows 11/10.
Sådan bruger du GoPro som webcam på Windows-computer
Sådan forbinder du to bærbare computere ved hjælp af WiFi for at spille LAN-spil
Sådan tilføjer du en ny Wi-Fi-netværksprofil i Windows 10
Sådan bruger du GoPro HERO som et webkamera
WiFi-adapter virker ikke på Windows 11/10-computer
Administrer, overvåg trådløse netværksforbindelser CobraTek Wi-Fi Manager
Overfladeenhed finder tilgængeligt trådløst netværk, men vil ikke oprette forbindelse
WiFi vil ikke bede om adgangskode i Windows 11/10
Sådan genereres en WiFi-historik eller WLAN-rapport i Windows 10
Sådan konfigurerer du WiFi Range Extender, Booster og Repeater
WiFi tilsluttet, men ingen internetadgang på Windows 10
Sådan får du gratis WiFi overalt på bærbar eller telefon
Windows opretter ikke forbindelse til WiFi ved opstart
Sikkerhedskopier og gendan WiFi- eller trådløse netværksprofiler i Windows 10
