Sådan nulstiller du Microsoft Paint Settings, Position, Size til standard
Hvis du har lavet nogle ændringer i den hvide standardside i Microsoft Paint , og du vil nulstille den til standarden, så hjælper denne artikel dig med at gøre det. Du kan nulstille Microsoft Paint-opløsning eller -størrelse i Windows 10(reset Microsoft Paint resolution or size in Windows 10) ved hjælp af denne vejledning. Selvom det ikke ændrer det til standard hver gang du åbner appen, kan det få dig den oprindelige opløsning tilbage.
Hvis du bruger Microsoft Paint til at lave små ændringer i et billede, har du måske allerede stået over for dette problem. Microsoft Paint åbner en hvid baggrundsside med en opløsning på 1152×648 pixels, og det er muligt at ændre størrelsen på opløsningen efter dine krav. Men hvis du ændrer størrelsen, skal du lukke Microsoft Paint -appen og åbne den igen, den vil vise dig den sidste opløsning, du brugte. Hvis du vil have den oprindelige standardopløsning tilbage i Microsoft Paint , vil denne artikel vise dig, hvordan du gør det.
Bemærk(Please) venligst, at vi skal bruge Registreringseditor(Registry Editor) til at nulstille opløsningen. Derfor anbefales det at tage backup af registreringsdatabasefiler(backup Registry files) eller oprette et systemgendannelsespunkt for at være på den sikre side.
Nulstil Microsoft Paint Position(Reset Microsoft Paint Position) & Size til standard
For at nulstille Microsoft Paint- indstillingerne til standard i Windows 10 , følg disse trin-
- Luk Microsoft Paint på din pc.
- Tryk på Win+R for at åbne Kør-prompten.
- Skriv regedit og tryk på Enter-knappen.
- Klik(Click) på knappen JA(YES) i UAC- vinduet.
- Naviger til \Applets\Paint\View stien i Registreringseditor.
- Slet værdier for BMPHeight(Delete BMPHeight) , BMPWidth og WindowPlacement .
- Åbn Microsoft Paint for at få standardopløsningen.
Lad os se nærmere på disse trin.
Hvis Microsoft Paint kører på din computer, skal du først lukke appen. Åbn derefter Kør(Run) -prompten ved at trykke på Win+R -knapperne samtidig. Skriv derefter regedit og tryk på Enter - knappen. Derefter skal du klikke på knappen JA(YES) i UAC- vinduet. Det åbner registreringseditoren på din computer. Alternativt kan du bruge proceslinjens(Taskbar) søgefelt til at søge efter det og åbne registreringseditoren(Registry Editor) .
Naviger nu til denne sti-
HKEY_CURRENT_USER\Software\Microsoft\Windows\CurrentVersion\Applets\Paint\View
I View - tasten kan du finde tre værdier kaldet BMPHeight , BMPWidth og WindowPlacement . Du skal slette dem alle.

For at gøre det skal du højreklikke på hver af dem, vælge Slet(Delete) fra kontekstmenuen og bekræfte fjernelsen ved at klikke på knappen Ja(Yes ) i pop op-vinduet.
Efter at have slettet alle disse tre værdier fra registreringseditoren(Registry Editor) , kan du genåbne Microsoft Paint på din pc. Du kan finde standardopløsningen for den hvide side i Microsoft Paint .
Dernæst kan du åbne Microsoft Paint > File > Properties .
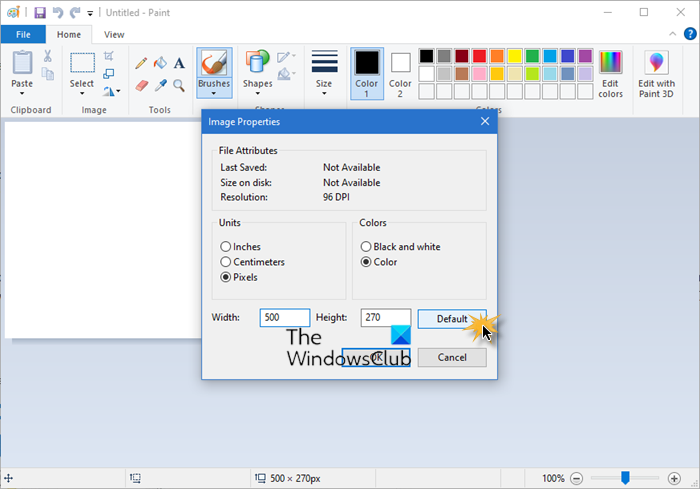
Klik(Click) på knappen Standard(Default) efterfulgt af OK.
Disse er de eneste indstillinger i MS Paint , som du kan nulstille til standard.
En masse indlæg på denne hjemmeside, der vil hjælpe dig med at nulstille andre funktioner eller software:(A bunch of posts on this website that will help you reset other functions or software:)
Vores bærbare freeware FixWin giver dig mulighed for at nulstille det meste af følgende med et enkelt klik.
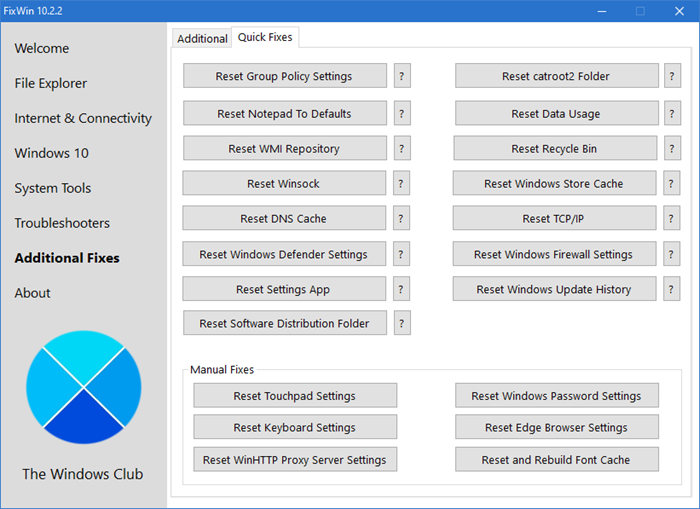
Nulstil alle lokale gruppepolitikindstillinger | Nulstil Windows-søgning(Reset Windows Search) | Nulstil Windows Store apps(Reset Windows Store apps) | Nulstil Notesblok | Nulstil Windows Store Cache(Reset Windows Store Cache) | Nulstil papirkurven(Reset Recycle Bin) | Nulstil tastaturindstillinger(Reset Keyboard settings) | Nulstil Surface Pro-enheder | Nulstil Microsoft Edge browserindstillinger(Reset Microsoft Edge browser settings) | Nulstil Internet Explorer-indstillinger | Nulstil Chrome-browserindstillinger(Reset Chrome browser settings) | Nulstil Firefox-indstillinger | Nulstil Windows-sikkerhedsindstillinger | Nulstil Windows Firewall-indstillinger(Reset Windows Firewall settings) | Nulstil Winsock(Reset Winsock) | Nulstil TCP/IP | Nulstil DNS-cache(Reset DNS cache) | Nulstil Windows Update(Reset Windows Update) | Nulstil hver Windows Update-komponent(Reset each Windows Update component) | Nulstil Windows-adgangskode(Reset Windows password) | Nulstil Touchpad-indstillinger(Reset Touchpad settings) | Nulstil WinHTTP-proxyindstillinger | Genopbyg ikon og nulstil miniaturecache(Rebuild Icon & Reset Thumbnail cache) | Nulstil WMI-lageret | Nulstil dataforbrug(Reset Data Usage) | Nulstil denne pc(Reset this PC) | Genopbyg skrifttype-cache(Rebuild Font cache) | Nulstil appvolumen og enhedsindstillinger | Nulstil Windows Spotlight .
Related posts
Bloker eller stop Microsoft Edge pop op-tip og meddelelser
Microsoft Edge Browser Tips og Tricks til Windows 11/10
Tilføj en Hjem-knap til Microsoft Edge-browseren
Sådan redigeres Snipping Tool-skærmbilleder inde i Paint 3D
10 bedste Microsoft Teams tips og tricks til at hjælpe dig med at få det bedste ud af det
Microsoft To-Do tips og tricks
Sådan konverteres OBJ til FBX ved hjælp af Paint 3D i Windows 10.
4 måder at køre en Microsoft Teams-afstemning på under møder
Sådan ændres baggrunden i Microsoft Teams
Bedste kameraindstillinger til portrætter
Sådan opretter du Microsoft Outlook-genveje til e-mail og opgaver
Microsoft OneNote tips og tricks til begyndere
3 måder at kombinere flere PowerPoint-præsentationsfiler på
Sådan tilføjer du Dropbox som en skytjeneste til Microsoft Office
3 måder at beskytte en Excel-fil med adgangskode
Søg i Outlook-e-mail efter afsender, dato, nøgleord, størrelse og mere
Hvad er nogle af de bedste kursive skrifttyper i Microsoft Word?
Sådan gør du hvid baggrund gennemsigtig i MS Paint
Sådan forstår du hvad-hvis-analyse i Microsoft Excel
Bedste Microsoft Publisher tips og tricks - Sådan bruger du Publisher
