Sådan nulstiller du Windows Update-komponenter i Windows 11/10
Til tider oplever brugere problemer med at bruge Windows Update . Selvom der er flere måder at fejlfinde forskellige Windows Update- problemer på, er det en god idé at nulstille (Windows Update)Windows Update- indstillingerne til standard , hvis dette sker ofte . Dette kan være nyttigt, hvis dine Windows-opdateringer ikke kan installeres(Windows Updates fail to Install) .
Vi har allerede set, hvordan du nulstiller Windows Update til standard(reset Windows Update to default) ved hjælp af Nulstil Windows Update Components Tool(Reset Windows Update Components Tool) . Vores Fix WU Utility omregistrerer alle Windows Update - relaterede dll-filer og nulstiller andre indstillinger til standard. Men hvis du vil vide, hvordan du manuelt nulstiller hver Windows Update - komponent individuelt til standard i Windows 11/10/8/7 , så er dette indlæg, hvad du leder efter.
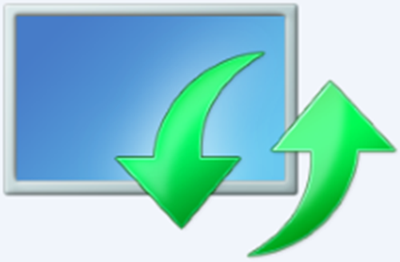
Nulstil Windows Update-komponenter(Reset Windows Update Components) i Windows 11/10
Her er en oversigt over alle de trin, du skal tage for at nulstille Windows Update-komponenter(Windows Update Components) til standardindstillingerne i Windows 11/10 :
- Stop Windows Update Services
- Slet qmgr*.dat filerne.
- Tøm mapperne SoftwareDistribution(SoftwareDistribution) og catroot2
- Nulstil BITS -tjenesten og Windows Update -tjenesten til standardsikkerhedsbeskrivelsen
- Genregistrer (Re-register)BITS - filerne og de Windows Update(Windows Update) - relaterede DLL - filer
- Slet forkerte registreringsdatabaseværdier
- Nulstil Winsock
- Genstart Windows Update Services.
1] Stop Windows Update Services
Først skal du stoppe Intelligent baggrundsoverførsel, Windows Update, kryptografiske tjenester(stop the Background Intelligent Transfer, Windows Update, Cryptographic Services) . Tjenesterne giver grundlæggende Windows mulighed for at downloade alle filer og opdateringer, der bruges af Automatisk Windows Update(Automatic Windows Update) og andre Windows- komponenter. Den bruger den inaktive båndbredde for netværksforbindelsen, når din forbindelse er inaktiv, og downloader lydløst filer i baggrunden. Det er derfor den bedste praksis at deaktivere BITS -tjenesten, før du fortsætter.
For at gøre det skal du i et forhøjet kommandopromptvindue skrive følgende kommandoer og trykke på Enter, efter du har indtastet hver kommando.
net stop bits
net stop wuauserv
net stop appidsvc
net stop cryptsvc
2] Slet qmgr*.dat-filerne
Dernæst skal du delete the qmgr*.dat files . For at nulstille Windows Update- komponenter skal du slette filerne. For at gøre dette skal du ved en kommandoprompt skrive følgende kommando og derefter trykke på Enter:
Del "%ALLUSERSPROFILE%\Application Data\Microsoft\Network\Downloader\qmgr*.dat"
Det er værd at nævne her, at hvis det er første gang, du forsøger at løse dine Windows Update - problemer ved at følge trinene i dette indlæg, er det tilrådeligt at springe dette trin over og springe direkte til næste trin. Trinnet bør kun følges til fejlfinding, når du ikke ser nogen løsning i sigte på trods af at du har prøvet alle de trin, der er skitseret i artiklen, undtagen dette trin, da trinnet udføres af "Aggressive"-tilstanden i Fix it Solution .
3] Tøm mapperne SoftwareDistribution og catroot2(Flush)

Omdøb (Rename)mapperne (catroot2)SoftwareDistribution og catroot2 . For at gøre dette skal du skrive følgende kommandoer ved en kommandoprompt. Sørg(Make) for, at du trykker på Enter, efter du har indtastet hver kommando.
Ren %systemroot%\SoftwareDistribution SoftwareDistribution.bak
Ren %systemroot%\system32\catroot2 catroot2.bak
Læs(Read) : Windows Update bliver ved med at deaktivere sig selv automatisk(Windows Update keeps disabling itself automatically) .
4] Nulstil (Reset)BITS - tjenesten og Windows Update -tjenesten til standardsikkerhedsbeskrivelsen
For at gøre dette skal du skrive følgende kommandoer ved en kommandoprompt. Sørg(Make) for, at du trykker på Enter, efter du har indtastet hver kommando.
sc.exe sdset bits D:(A;;CCLCSWRPWPDTLOCRRC;;;SY)(A;;CCDCLCSWRPWPDTLOCRSDRCWDWO;;;BA)(A;;CCLCSWLOCRRC;;;AU)(A;;CCLCSWRPWPDTLOCRRC;;;PU)
sc.exe sdset wuauserv D:(A;;CCLCSWRPWPDTLOCRRC;;;SY)(A;;CCDCLCSWRPWPDTLOCRSDRCWDWO;;;BA)(A;;CCLCSWLOCRRC;;;AU)(A;;CCLCSWRPWPDTLOCRRC;;;PU)
Skriv nu følgende kommando i kommandopromptvinduet, der åbnes, og tryk derefter på Enter:
cd /d %windir%\system32
5] Genregistrer (Re-register)BITS - filerne og de Windows Update(Windows Update) - relaterede DLL - filer
Genregistrer (Re-register)BITS - filerne og de Windows Update(Windows Update) - relaterede dll-filer, i kommandopromptvinduet, skriv følgende kommandoer. Glem ikke at trykke på Enter -tasten efter hver kommando, du skriver.
regsvr32.exe atl.dll regsvr32.exe urlmon.dll regsvr32.exe mshtml.dll regsvr32.exe shdocvw.dll regsvr32.exe browseui.dll regsvr32.exe jscript.dll regsvr32.exe vbscript.dll regsvr32.exe scrrun.dll regsvr32.exe msxml.dll regsvr32.exe msxml3.dll regsvr32.exe msxml6.dll regsvr32.exe actxprxy.dll regsvr32.exe softpub.dll regsvr32.exe wintrust.dll regsvr32.exe dssenh.dll regsvr32.exe rsaenh.dll regsvr32.exe gpkcsp.dll regsvr32.exe sccbase.dll regsvr32.exe slbcsp.dll regsvr32.exe cryptdlg.dll regsvr32.exe oleaut32.dll regsvr32.exe ole32.dll regsvr32.exe shell32.dll regsvr32.exe initpki.dll regsvr32.exe wuapi.dll regsvr32.exe wuaueng.dll regsvr32.exe wuaueng1.dll regsvr32.exe wucltui.dll regsvr32.exe wups.dll regsvr32.exe wups2.dll regsvr32.exe wuweb.dll regsvr32.exe qmgr.dll regsvr32.exe qmgrprxy.dll regsvr32.exe wucltux.dll regsvr32.exe muweb.dll regsvr32.exe wuwebv.dll regsvr32.exe wudriver.dll
6] Slet forkerte registreringsdatabaseværdier
Åbn Registreringseditor(Registry Editor) og naviger til følgende nøgle:
HKEY_LOCAL_MACHINE\COMPONENTS
Højreklik på KOMPONENTER(COMPONENTS) . Nu i højre rude skal du slette følgende, hvis de findes:
- PendingXmlIdentifier
- NextQueueEntryIndex
- AdvancedInstallers NeedResolving
Genstart din computer.
Relateret(Related) : Windows Update kan ikke installeres eller downloades ikke(Windows Update fails to install or will not download) .
7] Nulstil Winsock
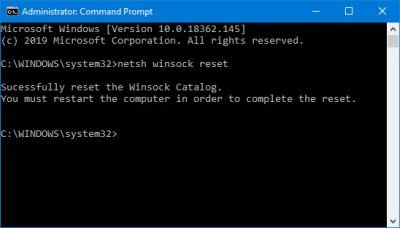
Det er en teknisk specifikation, der definerer, hvordan Windows -netværkssoftware skal få adgang til netværkstjenester, især TCP/IP . Windows OS leveres med en Dynamic Link Library ( DLL ) fil kaldet winsock.dll , som implementerer API'et(API) og koordinerer Windows - programmer og TCP/IP forbindelser. Af(Due) en eller anden grund kan Windows Sockets populært kaldet Winsock blive beskadiget. Som sådan kan en bruger opleve problemer med at etablere en forbindelse til internettet(Internet) . Det bliver derfor nødvendigt at reparereWinsock ved at nulstille den.
For at nulstille Winsock(Reset Winsock) skal du i kommandopromptvinduet skrive følgende kommando og derefter trykke på Enter:
netsh winsock reset
TIP : Nulstil Windows Update Tool vil automatisk gendanne indstillinger og komponenter til standard.
8] Genstart Windows Update Services
Når alt er gjort, skal du genstarte BITS -tjenesten, Windows Update -tjenesten og den kryptografiske(Cryptographic) tjeneste. For at gøre dette skal du skifte tilbage til kommandoprompten og indtaste følgende kommandoer. Igen(Again) skal du sørge for at trykke på Enter, efter du har indtastet hver kommando.
net start bits net start wuauserv net start appidsvc net start cryptsvc
Til sidst skal du sikre dig, at du har installeret den nyeste Windows Update Agent på din computer.
Genstart din computer for at fuldføre processen.
Windows Update-fejlfinderen automatiserede dybest set hele den manuelle proces og hjælper dig med at løse Windows Update-(Windows Update) problemer med et klik.
Related posts
Hvor finder du og hvordan du læser Windows Update-log i Windows 11/10
Windows Update kunne ikke installeres eller downloades ikke i Windows 11/10
Sådan sætter du Windows Update på pause i Windows 11/10 i op til 365 dage
Sådan slår du automatisk Windows Update fra i Windows 11/10
Windows Update sidder fast med at downloade opdateringer i Windows 11/10
En af opdateringstjenesterne kører ikke korrekt i Windows 11/10
Kunne ikke installere Windows Update med fejlkode 0x8024200D
Bloker ikke-understøttet hardware-popup i Windows Update
Windows Update kunne ikke installeres med fejlkode 0x8024004a
Sådan installeres drivere og valgfri opdateringer i Windows 11/10
Sådan rettes Windows Update-fejl 0xca020007
Sådan implementeres opdateringer ved hjælp af Windows Update for Business
Sådan opretter du et gennemsigtigt billede i Paint.NET på Windows 11/10
Knappen Løs problemer på Windows Update-siden
Sådan downloader du Windows-opdateringer manuelt offline i Windows 11/10
Kan du installere Windows-opdateringer i fejlsikret tilstand i Windows 11/10?
Download Windows-opdateringer og -apps fra andre Windows 11/10-pc'er
Omdøb eller slet mappen Softwaredistribution i Windows 11/10
Vi kunne ikke oprette forbindelse til opdateringstjenesten i Windows 11/10
Kan ikke logge på Windows 11/10 efter opdatering
