Sådan nulstiller du Xbox One til fabriksindstillinger
Hvis du planlægger at sælge din Xbox One -opgradering til en anden model, er der visse ting, du skal huske på. Først(First) skal du sikre dig, at alle konti er fjernet fra din Xbox, før du afleverer den. Ideelt set er den bedste måde at opnå dette på at nulstille Xbox One- eller Xbox Series X-indstillingerne til fabriksindstillingerne(reset Xbox One or Xbox Series X settings to factory defaults) .
Gør du dette, fjern dine spil, dine tidligere lagringer og alle dine nuværende profiler, siger Microsoft . Dette gør igen dine spil og gemte spil utilgængelige for en ny ejer uden dit gamertag og adgangskode.
Sådan nulstiller du Xbox One-indstillinger
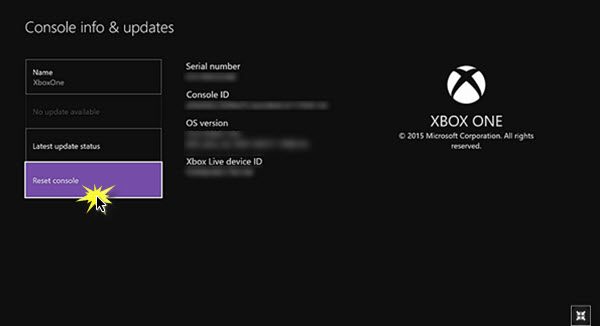
For at nulstille Xbox One eller Xbox Series X skal du gå til ' Startskærmen(Home) ' i Xbox One -appen. Rul(Scroll) til venstre på startskærmen(Home) for at åbne vejledningen, og vælg 'Indstillinger' fra listen over viste muligheder.
Vælg derefter 'Alle indstillinger' og vælg derefter 'System'.
Se nu efter 'Konsolinfo & opdateringer' og vælg ' Nulstil konsol(Reset console) '.
Bemærk(Please) venligst, at når du valgte ovenstående mulighed, dvs. når du valgte at nulstille konsollen, vil du se tre muligheder som angivet nedenfor.
- Nulstil og fjern alt(Reset and remove everything) : Denne mulighed nulstiller konsollen til fabriksindstillingerne. Alle brugerdata, inklusive konti, gemte spil, indstillinger, Xbox - tilknytninger til hjemmet og alle spil og apps vil blive slettet. Du bør bruge denne mulighed, når du sælger eller forærer konsollen til en anden. Du bør kun bruge denne mulighed som en sidste udvej i nogle tilfælde af fejlfinding.
- Nulstil og behold mine spil og apps(Reset and keep my games & apps) : Du bør ty til denne mulighed, når din primære bekymring er at løse et besværligt problem. Når det bruges, vil det slette alle potentielt beskadigede data uden at slette dine spil eller apps og nulstille OS. Ovenstående trin vil spare både tid og indsats ved at downloade eller geninstallere de store spilfiler. I situationer, hvor en korrupt spilfil forårsager problemet, prøver du at rette; du skal muligvis vælge Nulstil og fjerne alt(Reset and remove everything) . Det er dog tilrådeligt altid at starte med Nulstil(Reset) og beholde mine spil og apps og bruge Nulstil(Reset) og fjerne alt metoden, når alle tilgængelige løsninger mislykkes.
- Annuller(Cancel) : Indstillingen er selvforklarende. Det vil lade dig bakke ud af denne skærm, hvilket giver en sikker udgang fra hovedskærmen.
Når du har valgt en af Nulstil(Reset) -indstillingerne, vil din Xbox One-konsol begynde processen med at slette indholdet og nulstille sig selv til standardindstillingerne. En statuslinje giver dig mulighed for at følge fremskridtene.
That’s it!
Related posts
Sådan fabriksindstilles en Xbox One eller Xbox Series X
Sådan konfigurerer du Xbox One til dit barn
Sådan konfigurerer du Twitter-deling på Xbox One
Ret UPnP mislykket fejl på Xbox One
10 bedste kampspil til Xbox One
Sådan streames Xbox One-spil til Windows-pc
Sådan giver du nogen et digitalt spil på Xbox One og Windows 10
Sådan ændres DNS-serverindstillingen på Xbox One for at gøre det hurtigere
Sådan optager, redigerer, deler, sletter og administrerer spilklip på Xbox One
Sådan aktiverer du Dolby Vision på Xbox One
Sådan deaktiverer du automatisk afspilning af Xbox One-video i Microsoft Store
Sådan aktiveres Auto Low-Latency Mode på Xbox One
Sådan annullerer du et Xbox Game Pass-abonnement på Xbox One
JoyRide Turbo Local Multiplayer virker ikke på Xbox One
Sådan bruger du Party Chat på Xbox One, Windows, Android og iOS
Bedste baggrundsmusik-apps til at afspille lyd på Xbox One
Sådan administrerer du aktivitetsfeed og meddelelser på Xbox One
Sådan deler du Xbox One-spil med familien med flere konsoller
Top 10 kort- og brætspil til Xbox One
Sådan indstilles og bruger du et brugerdefineret billede som Gamerpic på Xbox One
