Sådan nulstilles blød og hård iPad Mini (2022)
Når din iPad Mini kollapser i situationer som mobil hængende, langsom opladning og skærmfrysning på grund af installationer af ukendt software, anbefales det at nulstille din enhed. Du kan enten vælge at fortsætte med en blød nulstilling eller fabriksnulstilling/Hård nulstilling af iPad Mini .
En blød nulstilling svarer til at genstarte systemet. Dette vil lukke alle kørende applikationer og opdatere din enhed.
Fabriksindstilling af iPad Mini udføres normalt for at fjerne alle de data, der er forbundet med den. Derfor(Hence) vil enheden derefter kræve geninstallation af al softwaren. Det får enheden til at fungere som en helt ny. Det udføres normalt, når en enheds software bliver opdateret.
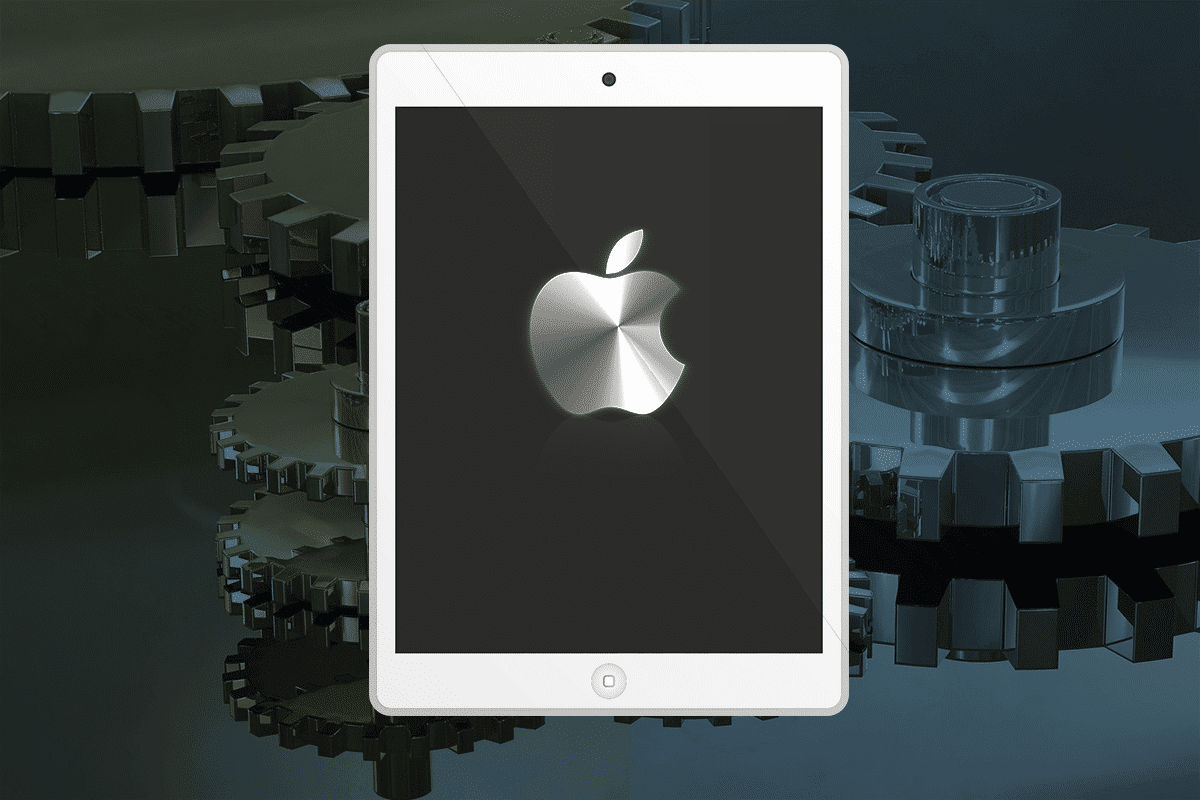
En iPad Mini -hard reset udføres normalt, når indstillinger skal ændres på grund af ukorrekt funktion af enheden. Den sletter al den hukommelse, der er gemt i hardwaren, og opdaterer den med en version af iOS.
Bemærk:(Note:) Efter enhver form for nulstilling(Reset) bliver alle data, der er knyttet til enheden, slettet. Derfor anbefales det at sikkerhedskopiere alle filerne, før du gennemgår en nulstilling.
Sådan nulstiller du iPad Mini blødt og hårdt(How to Soft & Hard Reset iPad Mini)
Hvis du også har problemer med din iPad, er du det rigtige sted. Vi bringer en perfekt guide, der hjælper dig med at nulstille iPad Mini . Læs(Read) til slutningen for at lære forskellige metoder til at gøre det samme.
Sådan soft reset iPad Mini
Nogle gange kan din iPad Mini udvise unormal adfærd som ufølsomme sider eller hængende skærme. Du kan løse dette problem ved at genstarte din telefon. Soft Reset omtales generelt som standardgenstartsprocessen.
Procedure for blød nulstilling(Soft Reset) af din iPad Mini
1. Tryk på tænd/sluk-knappen(Power button) , og hold den nede i et stykke tid.

2. En rød skyder(red slider) vises på skærmen. Træk den og SLUK(OFF) enheden.
3. Nu bliver skærmen sort, og Apple - logoet vises. Slip(Release) knappen, når du ser logoet.
4. Det tager et stykke tid at genstarte; vent, indtil din telefon starter.
(ELLER)((OR))
1. Tryk på Power + Home buttons , og hold dem nede i et stykke tid.
2. Slip(Release) knappen, når du ser Apple- logoet.
3. Vent på, at enheden genstarter(restart) , og kontroller, om problemet er løst.
Disse tre enkle trin hjælper også med at genstarte din iPad Mini , som igen ville genoptage sin standardfunktionalitet.
Læs også: (Also Read:) Sådan kører du iOS-apps på din pc?(How To Run iOS Apps On Your PC?)
Sådan Hard Reset iPad Mini(How to Hard Reset iPad Mini)
Som nævnt sletter en hård nulstilling af enhver enhed al den information, der er til stede i den. Hvis du ønsker at sælge din iPad Mini , eller hvis du vil have den til at fungere, som den gjorde, da du købte den, kan du vælge en hård nulstilling. En hård nulstilling kaldes en fabriksnulstilling.
Procedure for at nulstille(Hard Reset) din iPad Mini
Der er to enkle måder at nulstille(Factory Reset) din iPad Mini til fabriksindstillinger:
Metode 1: Brug enhedsindstillinger til hård nulstilling (Method 1: Use Device Settings to Hard Reset )
1. Indtast enhedsindstillinger . (Settings.)Du kan enten finde den direkte på startskærmen(home screen) eller finde den ved at bruge menuen Søg(Search ) .
2. Flere muligheder vil blive vist under menuen Indstillinger(Settings) ; klik på Generelt.(General.)

3. Tryk på indstillingen Nulstil(Reset) og tryk derefter på Slet alt indhold og indstillinger.(Erase all Content and Settings.)
Bemærk:(Note:) Dette sletter alle billeder, kontakter og programmer, der er gemt på din iPad Mini .

5. Hvis du har adgangskoden aktiveret på din enhed, vil den bede dig om at indtaste den. Fortsæt ved at indtaste adgangskoden.
6. Slet iPhone-(Erase iPhone ) indstillingen vil blive vist nu. Når du klikker på den, går din iPad Mini i fabriksnulstillingstilstand.( Factory Reset mode.)
Det kan tage lang tid at nulstille, hvis du har store data og programmer gemt på din iPad Mini .
Bemærk:(Note:) Når din telefon er i fabriksindstillingstilstand(Factory) , kan du ikke udføre nogen handlinger.
Når nulstillingen er fuldført, vil den fungere som en ny enhed. Nu er det helt sikkert at sælge det til nogen eller bytte det med en ven.
Læs også: (Also Read:) Ret filen iTunes Library.itl kan ikke læses(Fix The file iTunes Library.itl cannot be read)
Metode 2: Brug iTunes og computer til hård nulstilling (Method 2: Use iTunes and Computer to Hard Reset )
1. Gå til iCloud under Indstillinger. (Go to iCloud under Settings.)Sørg for, at indstillingen Find min iPad er slået FRA på din enhed.(Find My iPad option is turned OFF on your device.)
2. Tilslut din iPad til din computer ved hjælp af dens kabel.
Bemærk: (Note:) Sørg(Please) for, at enheden er korrekt tilsluttet din computer for at lette en jævn forbindelse og for at minimere risikoen for beskadigelse.
3. Start din iTunes og synkroniser dine data.
- Hvis din enhed har automatisk synkronisering TIL(automatic sync ON) , overfører den data som f.eks. nyligt tilføjede billeder, sange og apps, så snart du tilslutter din enhed.
- Hvis din enhed ikke synkroniserer af sig selv, bliver du nødt til at gøre det selv. I venstre rude af iTunes vil du se en indstilling ved navn Resumé. (Summary.)Når du har klikket på det, skal du trykke på Synkroniser(Sync) . Dermed er den manuelle synkroniseringsopsætning(manual sync) fuldført.
4. Når du har gennemført trin 3, skal du gå tilbage til den første informationsside(first information page) i iTunes. Klik på Gendan iPad-(Restore iPad ) indstillingen .
5. Du vil blive advaret med en prompt ' trykke på denne indstilling vil slette alle medier på din telefon. (tapping this option will delete all the media on your phone.)' Da du allerede har synkroniseret dine data, skal du fortsætte ved at klikke på knappen Gendan(Restore ) .
6. Når du klikker på denne knap for anden gang, starter fabriksnulstillingsprocessen(Factory Reset) . Enheden vil hente softwaren for at hjælpe med at gendanne din enhed. Det anbefales på det kraftigste ikke at afbryde din iPad fra computeren, før hele processen er fuldført.
7. Når fabriksnulstillingen(Factory Reset) er udført, bliver du spurgt, om du ønsker at ' Gendan dine data(Restore your data) ' eller ' Opsætte det som en ny enhed(Set it up as a new device) '. Afhængigt af dit behov skal du vælge en af mulighederne.
8. Når du klikker på Gendan(Restore) -indstillingen, gendannes alle data, medier, fotos, sange, applikationer og backup-beskeder. Afhængigt af den datastørrelse, der skal gendannes, vil den estimerede gendannelsestid variere .
Bemærk:(Note:) Afbryd ikke forbindelsen mellem din enhed og systemet, før data er fuldstændigt gendannet på din iOS-enhed.
Efter gendannelsesprocessen genstarter din enhed. Bare(Just) vent lidt på, at din enhed bliver lige så frisk som en ny. Du kan nu frakoble enheden fra din computer og nyde at bruge den!
Anbefalede:(Recommended:)
- Sådan gendannes slettede billeder fra Facebook Messenger(How to Recover Deleted Photos from Facebook Messenger)
- Find IMEI-nummeret uden en telefon (på iOS og Android)(Find the IMEI Number Without a Phone (on iOS and Android))
- 5 måder at overføre musik fra iTunes til Android(5 Ways To Transfer Music From iTunes To Android)
- Ret Nexus Mod Manager-loginfejl(Fix Nexus Mod Manager Login Error)
Vi håber, at denne vejledning var nyttig, og at du var i stand til at nulstille iPad Mini hårdt(hard reset the iPad Mini) . Fortæl os, hvilken metode der virkede bedst for dig. Hvis du har spørgsmål/kommentarer til denne artikel, er du velkommen til at skrive dem i kommentarfeltet.
Related posts
Sådan nulstilles Roku hårdt og blødt (fabriksnulstilling)
Sådan nulstilles blødt og hårdt Kindle Fire
Sådan fabriksindstilles iPhone 7
Sådan rettes AirPods vil ikke nulstille problemet
Sådan nulstiller du Samsung Galaxy S9 (2022)
Apple ID Two Factor Authentication (2022)
Sådan repareres Mac-kamera, der ikke virker
Sådan starter du Mac i fejlsikret tilstand
Sådan rettes macOS-installationsfejl
Ret computer, der ikke genkender iPhone
Sådan deaktiveres pop op-vinduer på Safari på iPhone
Ret Safari Denne forbindelse er ikke privat
Sådan overføres afspilningsliste fra iPhone til iTunes
Skift din MAC-adresse på Windows, Linux eller Mac
Sådan nulstiller du en frossen iPhone eller Android-enhed
Ret En enhed, der er tilsluttet systemet, ikke fungerer
Ret MacBook, der ikke oplader, når den er tilsluttet
Reparer én AirPod højere end den anden
Hvordan optager jeg WhatsApp-video- og stemmeopkald?
Sådan tilføjes skrifttyper til Word Mac
