Sådan nulstilles eller ryddes CMOS på Windows 11/10 pc
Dette er en guide til, hvordan du nulstiller eller rydder CMOS(reset or clear CMOS) på en Windows 11/10 /10 -computer. Nogle gange, når din computer ikke starter, eller du står over for en anden fejl, vil du måske nulstille eller rydde CMOS for at rette det. Så lad os se, hvordan man gør det samme.

Sådan ryddes eller nulstilles CMOS
Disse er måderne, hvorpå du kan nulstille eller rydde CMOS på din Windows-computer.
- Nulstil CMOS fra BIOS
- Ryd CMOS
Lad os tale om dem i detaljer.
1] Nulstil CMOS fra BIOS
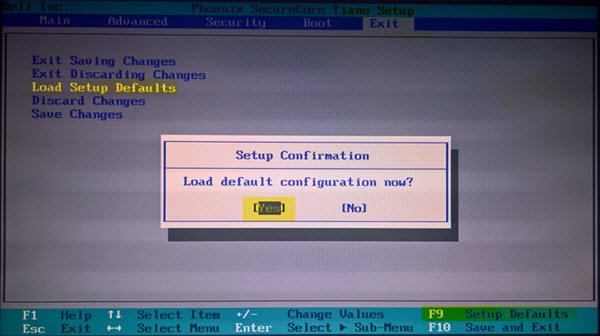
Du kan nemt nulstille CMOS ved hjælp af BIOS-menuen(BIOS Menu) . Vi vil ændre alle BIOS- indstillingerne til standard for at nulstille CMOS . Genstart din computer og start i BIOS(boot into BIOS) .
Når din computer starter, vil en skærm bede dig om at trykke på en tast for at starte op(Boot) i BIOS . Den rigtige nøgle til dit system kunne være F1, F2, F10 osv. – og det afhænger af din producent. Du kan muligvis se, hvilken tast, nederst til venstre eller højre på din startskærm, når din computer starter. Så sørg for at være meget opmærksom på den første skærm, der vises, når du tænder for din computer.
Når jeg først var på hovedskærmen, under fanen Afslut(Exit) (i tilfælde af min HP-pc) kunne jeg se indstillingen Load Setup Defaults(Load Setup Defaults) . Du kan vælge sådan en lignende mulighed på dit system ved at bruge piletasterne og trykke på Enter . Eller du kan simpelthen trykke på F9 -tasten for at få vist en hvid skærm, der siger Indlæs standardkonfiguration nu(Load default configuration now) ? Klik på Ja(Yes) .
Se nu efter den mulighed, der har ordet "standard" i sig. Normalt er det knappen til at nulstille din BIOS . Vælg det, gem ændringerne (tjek din skærm, du vil se en tast, som du kan trykke på for at gemme indstillingerne), og afslut BIOS .
2] Ryd BIOS med skruetrækker(Screwdriver) eller jumper
Hvis du ikke kan komme ind i BIOS -opsætningen under opstart, skal du følge nedenstående trin for at rydde CMOS . Du har muligvis brug for en hardwaretekniker.
- Sluk for alle eksterne enheder, der er tilsluttet computeren.
- Tag netledningen ud af AC-strømkilden.
- Fjern computerdækslet.
- Find batteriet på tavlen. Batteriet kan være i en vandret eller lodret batteriholder eller forbundet til en indbygget header med en ledning.
Hvis batteriet er i en holder, skal du notere retningen af + og – på batteriet. Med en medium flad skruetrækker(Screwdriver) lirker du forsigtigt batteriet fri af dets stik.
Hvis batteriet er forbundet til en indbygget header med en ledning, skal du frakoble ledningen fra den indbyggede header.
- Vent en(Wait one) time, og tilslut derefter batteriet igen.
- Sæt computerdækslet på igen.
- Tilslut computeren og alle enheder igen.
Du kan nu prøve at starte op i BIOS - det skulle være vellykket.
Sørg for, at du er jordet, ellers kan statisk elektricitet beskadige dele af din computer(Make sure you are grounded, otherwise, static electricity can damage parts of your computer)
Alternativt, hvis du kan bruge en jumper der, skal du indstille den til Clear eller CLR og genstarte din computer.
Sørg for, at du sætter jumperen tilbage efter din computer er startet.(Make sure that you put the Jumper back after your computer has booted.)
Forhåbentlig vil dette indlæg dig til at nulstille eller rydde CMOS .
Related posts
Sådan opdateres BIOS på Windows 11/10-computer
Sådan ændres Legacy til UEFI uden at geninstallere Windows 11/10
Sådan viser du detaljeruden i File Explorer i Windows 11/10
Sådan bruger du Charmap og Eudcedit indbyggede værktøjer i Windows 11/10
Sådan kontrolleres nedluknings- og opstartsloggen i Windows 11/10
Sådan løses Disk Signature Collision-problem i Windows 11/10
Mail og kalender-appen fryser, går ned eller virker ikke i Windows 11/10
Konverter AVCHD til MP4 ved hjælp af disse gratis konvertere til Windows 11/10
Microsoft Edge Browser Tips og Tricks til Windows 11/10
PDF-tekst forsvinder, når du redigerer eller gemmer fil i Windows 11/10
Sådan tilføjes Group Policy Editor til Windows 11/10 Home Edition
Indstil eller skift standardmedieafspiller i Windows 11/10
Bedste bærbare batteritestsoftware og diagnostiske værktøjer til Windows 11/10
Sådan afinstalleres eller geninstalleres Notesblok i Windows 11/10
Sådan bruger du appen Alarmer og ure i Windows 11/10
Sådan tilføjes eller ændres tidsserver i Windows 11/10
Sådan ændres standardwebkamera i Windows 11/10-computer
Juster din skærm for bedre skærmopløsning i Windows 11/10
Sådan måler du reaktionstid i Windows 11/10
Ret Bluetooth-lydforsinkelse i Windows 11/10
