Sådan nulstilles eller ryddes dataforbrug i Windows 11/10
Regelmæssige computerbrugere holder normalt øje med deres dataforbrug og båndbreddeforbrug, især brugere med begrænset dataforbrugsplaner. Mens den tidligere version af Windows 10 lader dig nulstille eller rydde Netværksdatabrug(Network Data Usage) via Indstillinger(Settings) , har Windows 10 ingen direkte indstillinger for det samme.
Windows 10 kommer med en indbygget dataforbrugsmonitor, som beregner og viser netværksdataforbruget for alle dine apps, software, program, Windows Update osv.
Sådan får du vist netværksdataforbrug på Windows 11

Følg disse trin for at se dataforbrug på Windows 11 :
- Press Win+I for at åbne Windows-indstillinger(Windows Settings) .
- Klik på indstillingen Netværk og internet(Network & internet ) i venstre side.
- Klik på Avancerede netværksindstillinger(Advanced network settings) .
- Klik på indstillingen Dataforbrug(Data usage ) under Flere indstillinger(More settings) .
Se netværksdataforbrug(View Network Data) i Windows 10
For at få et detaljeret overblik over dit dataforbrug skal du trykke på Win+I for at gå til Indstillinger(Settings) , klik på Netværk og internet(Network and Internet ) og gå til Dataforbrug(Data Usage) . Her kan du se de anvendte data de seneste 30 dage.
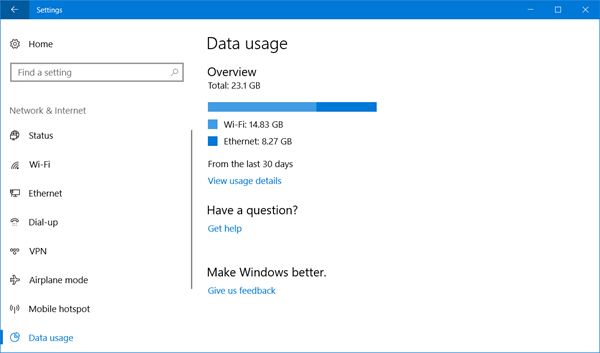
Klik på Vis brugsdetaljer(View Usage Details) , og du kan se de data, der forbruges af hver af dine apps og programmer.
If you wish, you can reset or clear your Network Data Usage limit on your Windows 11/10 PC manually, using a Batch File or a freeware.
Ryd dataforbrug i Windows 11/10
1 ](] Manually) Slet indholdet af sru-mappen manuelt
For at nulstille dataforbrugstælleren(Data Usage) skal du gøre følgende.
Start Windows i fejlsikret tilstand(Start Windows in Safe Mode) . Den nemmeste måde ville være at trykke på Shift og derefter klikke på Genstart(Restart) . Når du er i fejlsikret tilstand(Safe Mode) , skal du åbne følgende mappeplacering:
C:\Windows\System32\sru

Når du er her, skal du slette alt indholdet af sru-mappen.(sru folder.)
Genstart din pc i normal tilstand og se. Dit netværksdataforbrug(Network Data Usage) er blevet nulstillet.
Den anden måde at gøre det manuelt på ville være at åbne Services Manager , stoppe Diagnostic Policy Service , rydde indholdet af denne sru- mappe( folder) og derefter genstarte Diagnostic Policy Service .
2 ] Sikkerhedskopiering af dataforbrug(] Data Usage Backup) , gendannelse(Restore) , nulstil script(Reset Script)
Men du har en nem mulighed. Du kan bruge dette Windows 10 Data Usage Reset Script sendt til os af Hendrik Vermaak .
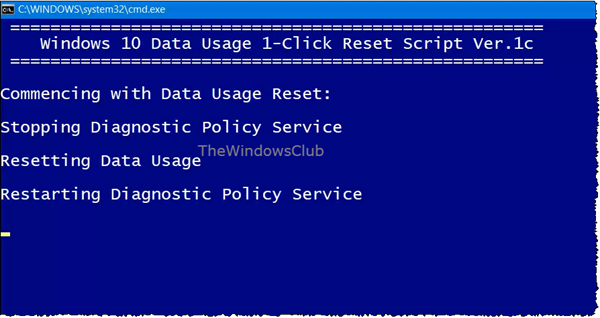
Denne download tilbyder en hurtig løsning til Windows 11/10 brugere til nemt at sikkerhedskopiere(backup) , nulstille(reset) og gendanne (restore)netværksdatabrugsfilerne,(Network Data Usage files) når det er påkrævet. Så ikke kun giver denne download dig mulighed for at nulstille eller rydde dataforbrug(Data Usage) , men det vil også lade dig først sikkerhedskopiere dem og gendanne dem, hvis du har brug for det. Klik her for at downloade det fra vores servere.
3] Nulstil dataforbrugsværktøj
Den tredje mulighed, du har, er at bruge et freeware. Hvis du ikke ønsker at gå igennem processen med at deaktivere netværksadaptere eller starte op i fejlsikret tilstand(Safe Mode) hver gang, er Nulstil dataforbrug(Reset Data Usage) et fint og enkelt værktøj til at hjælpe dig her.

Klik på Dataforbrug(Data Usage) , og det fører dig direkte til siden Indstillinger(Settings) , hvor du kan se dataforbruget for alle dine apps. Klik(Click) på Nulstil brug(Reset Usage) , og værktøjet rydder alle dine databrugsfiler og nulstiller det til nul. Den er tilgængelig til download her.(here.)
Når du har nulstillet dataforbruget(Data Usage) , vil du kunne se resultaterne på siden med indstillinger for dataforbrug(Data) .

Du kan således nulstille eller rydde netværksdataforbrugsgrænsen(Network Data Usage Limit) i Windows 11/10 PC.
Højt dataforbrug? Dette indlæg viser dig, hvordan du begrænser og overvåger dataforbrug .(Data usage high? This post will show you how to limit and monitor Data Usage.)
Related posts
Sådan administreres dataforbrugsgrænsen på Windows 11/10
Sådan reduceres YouTube-dataforbruget på en Windows 11/10-pc
Sådan konfigureres synkroniseringsindstillinger ved hjælp af Registreringseditor i Windows 11/10
Sådan deaktiveres indstillingen Find min enhed i Windows 11/10-indstillinger
Skift multimedieindstillinger ved hjælp af PowerCFG-værktøjet i Windows 11/10
Skift indstillinger for diagnosticering og brugsdata i Windows 10
Sådan sikkerhedskopieres eller gendannes standardstrømplaner i Windows 11/10
Sådan nulstiller du Windows 11/10 uden at bruge appen Indstillinger
Desktop eller Stifinder opdateres ikke automatisk i Windows 11/10
OneDrive Backup-fanen mangler fra Indstillinger i Windows 11/10
Sådan aktiverer eller deaktiverer du Windows Security Center i Windows 11/10
Sådan installeres grafikværktøjer i Windows 11/10
Indstillinger for videoafspilning i Windows 11/10
Sådan gendannes fabriksbillede og indstillinger i Windows 11/10
Windows kan ikke hente netværksindstillingerne fra routeren i Windows 11/10
Sådan dræber du en ikke-svarende proces i Windows 11/10
Sådan ændres museindstillinger i Windows 11/10
Liste over startstier, mapper og indstillinger i registreringsdatabasen i Windows 11/10
Sådan forhindrer du apps i at få adgang til tekster eller meddelelser i Windows 11/10
Sådan forhindrer eller tillader du app-adgang til filsystemet i Windows 11/10
