Sådan nulstilles, repareres eller geninstalleres Edge-browseren i Windows 10
Microsoft Edge -browseren er en sikker Windows 10-app, og det er usandsynligt, at den bliver kapret eller kompromitteret. Ikke desto mindre, hvis Edge viser grafikfejl,(Edge shows graphics glitches) eller hvis du af en eller anden grund ønsker at nulstille, reparere eller geninstallere Microsoft Edge Legacy-browseren(Microsoft Edge Legacy browser) til standardindstillingerne i Windows 10 , kan du gøre følgende.
BEMÆRKNINGER(NOTES) :
- Dette indlæg viser dig, hvordan du nulstiller eller reparerer den NYE Microsoft Edge Chromium-browser(reset or repair the NEW Microsoft Edge Chromium browser) .
- Hvis du ønsker at geninstallere Edge -browseren ( Chromium ), skal du afinstallere Edge-browseren(uninstall the Edge browser) via Kontrolpanel og derefter downloade Edge(download Edge) og nyinstallere den, som ethvert andet program.
Reparer eller nulstil Edge Legacy-browser
Windows 10 giver dig mulighed for at nulstille eller reparere Edge- browseren med et klik via Indstillinger(Settings) . For at gøre det skal du åbne WinX-menuen(WinX Menu) og klikke på Indstillinger(Settings) . Dernæst(Next) , under sektionen Apps og funktioner, søg efter Microsoft Edge .

Klik nu på linket Avancerede(Advanced) indstillinger for at åbne følgende vindue.

Nu kan du først vælge Reparationsindstillingen(Repair) , hvis Edge ikke fungerer korrekt. Når du reparerer Edge , forbliver dine data sikre.
Hvis dette ikke gør nogen forskel, kan du vælge Nulstil-(Reset) knappen. Windows nulstiller dine Edge -browserindstillinger og holder dine favoritter intakte - men du kan miste andre Edge -data.
BONUS : Hvis din Edge går ned eller fryser(Edge is crashing or freezing) , skal du skifte til en lokal konto fra Microsoft-konto(Microsoft Account) eller omvendt og se, om dette løser problemet. Hvis du opretter en ny brugerkonto(User Account) , vil din Edge være tilgængelig for dig i en frisk tilstand for den pågældende brugerkonto(User Account) .
Geninstaller Legacy Edge HTML-browser
I er alle bekendt med proceduren for manuel afinstallation(uninstalling) eller geninstallation af Store-apps. Men kommandoen remove-appxpackage virker ikke for Microsoft Edge , da den er en del af Windows -operativsystemet.
Følg denne procedure for at gøre det.
Genstart din Windows i fejlsikret tilstand(Windows in Safe Mode) .
Åbn C:\Users \%username%\AppData \Local\Packages i File Explorer.
Her vil du se pakken Microsoft.MicrosoftEdge_8wekyb3d8bbwe . Slet det. Hvis du ikke kan, skal du højreklikke på den og vælge Egenskaber. Her under fanen Generelt (General)> Attributes skal du fjerne markeringen i afkrydsningsfeltet Skrivebeskyttet(Read only) . Hvis det er nødvendigt, skal du tage ejerskab af filen(Take ownership of the file) og derefter slette den.
Hvis du vil gøre tingene nemme, skal du bruge vores Ultimate Windows Tweaker og tilføje Tag ejerskab(Take ownership) til din højrekliks kontekstmenu. Højreklik derefter på pakken og vælg Tag(Take ) ejerskab fra kontekstmenuen.
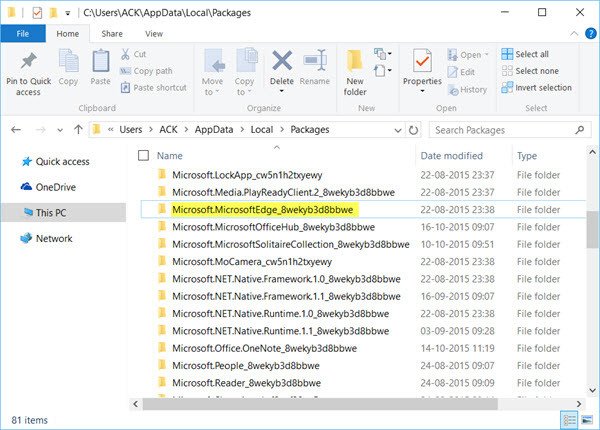
Når du har slettet Edge -pakken, skal du åbne en forhøjet PowerShell-prompt(open an elevated PowerShell prompt) , skrive følgende og trykke på Enter:
Get-AppXPackage -AllUsers -Name Microsoft.MicrosoftEdge | Foreach {Add-AppxPackage -DisableDevelopmentMode -Register "$($_.InstallLocation)\AppXManifest.xml" -Verbose}
Dette vil geninstallere Edge - browseren. Når det er gjort, vil du modtage en meddelelse om operation fuldført(Operation completed) .
Genstart din Windows 10-computer og se, om dette har virket for dig.
Hvis tingene ikke er gået, som du ønsker, kan du altid gå tilbage til det oprettede systemgendannelsespunkt.(If things have not gone the way you want them to, you can always go back to the created system restore point.)
Hvorfor afinstalleres Microsoft Edge ikke?(Microsoft Edge)
Microsoft Edge er den webbrowser, der anbefales af Microsoft . Det er standard webbrowser til Windows . Windows understøtter applikationer, der er afhængige af webplatformen, og Edge kan derfor ikke afinstalleres.
Related posts
Sådan håndhæves Google SafeSearch i Microsoft Edge i Windows 10
Sådan viser du favoritlinjen i Microsoft Edge på Windows 10
Deaktiver eller aktiver foreslåede adgangskoder i Edge-browseren i Windows 10
Sådan forhindrer du ændringer til favoritter på Microsoft Edge i Windows 10
Bloker Microsoft Edge-annoncer, der vises i Windows 10 Startmenu
Sådan kører du Legacy Edge og Chromium Edge side om side i Windows 10
Sådan afinstalleres Microsoft Edge i Windows 10
Deaktiver Web Capture i Microsoft Edge ved hjælp af registreringsdatabasen i Windows 10
Sådan fastgør du et websted til proceslinjen eller startmenuen i Windows 10
Hvor gemmes cookies i Windows 10 for alle større browsere?
Microsoft Edge-faner er falmede i Windows 10
Sådan deaktiveres Screen Edge Swipe i Windows 10
Ret Microsoft Edge ERR NETWORK CHANGED i Windows 10
Skift standardsøgeudbyder i Microsoft Edge til Google
Sådan gør du Chrome til standardbrowser i Windows 10 (Firefox og Opera)
Bloker Microsoft Edge Chromium i at installere på Windows 10
Synkroniser bogmærker og læseliste i Microsoft Edge
Få Edge-browseren til at læse højt e-bog, PDF eller webside i Windows 10
Sådan bruger du Math Solver-værktøjet i Microsoft Edge til Windows 10
Ret INET_E_DOWNLOAD_FAILURE fejl i Edge på Windows 10
