Sådan omdøbes dataserier i Excel-graf eller -diagram
Hvis du vil omdøbe eller redigere dataseriens navn i Microsoft Excel - graf eller -diagram uden at ændre række- eller kolonnenavnet, vil denne artikel være praktisk for dig. Dataserien er de data, der vises nederst på grafen eller diagrammet. Det kan være række- eller kolonnenavne.
Det er ligetil at oprette et søjlediagram eller diagram(create a bar graph or chart) , linjediagram(Line chart) osv. i et Excel - regneark. Når du opretter en graf eller et diagram, henter det data fra de valgte celler. Lad os antage, at du har lavet et diagram i et Excel - regneark, men du skal redigere dataseriens navn.
Sådan omdøbes dataserier(Data Series) i Excel - graf eller -diagram
Følg denne procedure for at ændre, redigere eller omdøbe et dataserienavn(Data Series) i Microsoft Excel-graf(Microsoft Excel Graph) eller -diagram(Chart) uden at redigere det originale række- eller kolonnenavn:
- Åbn Excel -regnearket for at finde diagrammet.
- Vælg diagrammet.
- Højreklik på den, og vælg indstillingen Vælg data(Select Data) .
- Vælg dataserien fra feltet Legend Entries .
- Klik på knappen Rediger(Edit) .
- Indtast det nye navn i feltet Serienavn(Series name) .
- Indtast om nødvendigt serieværdierne(Series values) .
- Klik på knappen OK .
Åbn Excel -regnearket, hvor du kan finde det ønskede diagram. Vælg derefter diagrammet i regnearket og højreklik på det. I kontekstmenuen vil du se en mulighed kaldet Vælg data(Select Data) . Du skal klikke på den.
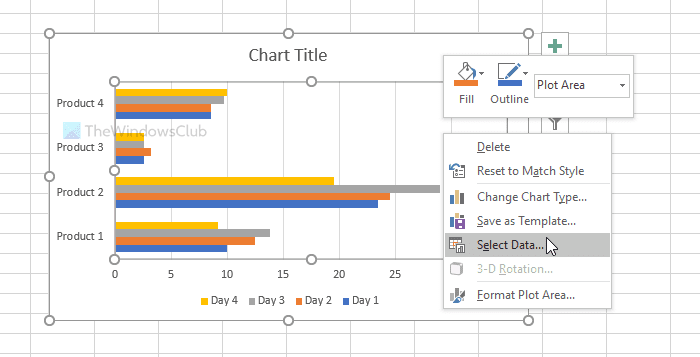
Vælg derefter det dataserienavn, du vil ændre, i feltet Forklaringsindgange(Legend Entries ) . Det vises i venstre side af vinduet. Klik derefter på knappen Rediger(Edit ) .
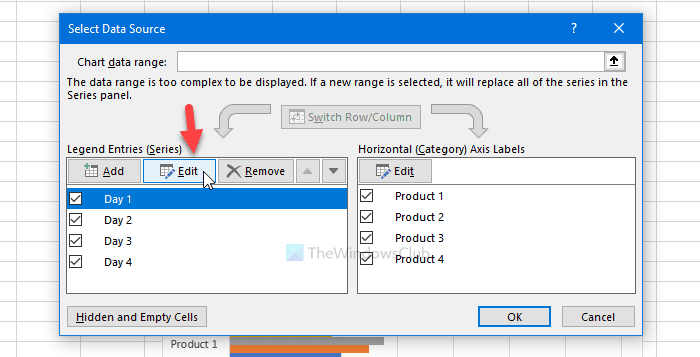
Fjern nu alt fra boksen Serienavn(Series name ) og indtast det nye navn, som du vil vise i diagrammet. Indtast derefter serieværdierne,(Series values) hvis du også vil tilpasse det.
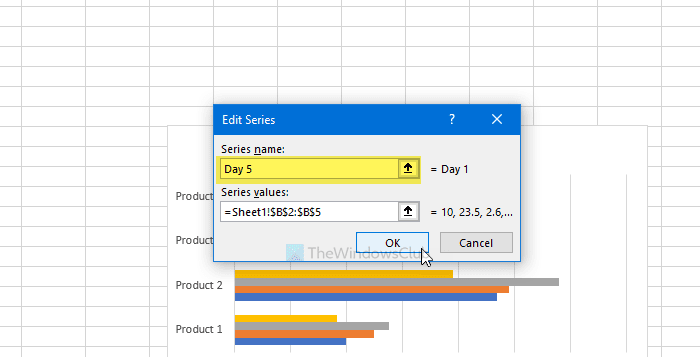
Når du er færdig, skal du klikke på OK- knappen to gange for at gemme ændringen. Efter lagring vises regnearksdiagrammet eller grafen med det nye dataserienavn.
Hvis du vil ændre flere dataserienavne, skal du følge de samme trin. Før du klikker på den anden OK-knap for at gemme ændringen, skal du vælge den næste dataserie og fortsætte med at følge de samme trin som nævnt her.
Thar er alt! Håber det hjælper.
Related posts
Sådan bruger du funktionen Automatisk datatype i Excel
Sådan bruger du funktionen Indsæt data fra billede i Excel
Brug PDF Data Connector i Excel til at importere PDF-data til regneark
Sådan bruger du Data Visualizer Add-In til Excel til at oprette rutediagrammer
Sådan bruges Geografi Data Type i Excel
Sådan udskrives valgte celler i Excel eller Google Sheets på én side
Sådan ændres farven på Excel-regneark Tab
Sådan opretter og bruger du formularkontrolelementer i Excel
Sådan opdeles en kolonne i flere kolonner i Excel
Sådan stopper eller deaktiverer du Deling af arbejdsbog i Excel
Sådan ændres standard filformat til lagring i Word, Excel, PowerPoint
Microsoft Excel Tutorial, for begyndere
Sådan bruges Duration Financial Function i Excel
Sådan bruges MID- og MIDB-funktionen i Microsoft Excel
Hent Excel-data direkte fra en webside
Sådan opretter du et organisationsdiagram i Excel
Sådan bruger du Rept-funktionen i Excel
Sådan bruger du ISODD-funktionen i Excel
Kortlægning af dine Excel-data
Sådan tilføjer du en trendlinje i Microsoft Excel-regneark
