Sådan omdøbes den aktive netværksforbindelse i Windows 7
Når du opretter forbindelse til et nyt netværk, giver Windows 7 det et navn og et standardikon, afhængigt af den netværksprofil, du har tildelt: hjemme, arbejde eller offentligt. Men vidste du, at du kan ændre netværkets navn såvel som dets ikon? Her er hvordan det gøres.
Åbn netværksdelingscenteret(Network Sharing Center) og konfigurer (Configure)netværkets (Network)navn(Name) og ikon(Icon) _ _
Først skal du åbne netværks- og delingscenteret(Network and Sharing Center) .
Se derefter efter sektionen "Se dine aktive netværk"("View your active networks") . For din aktive netværksforbindelse vil du se et ikon, dets navn og den tildelte placering.
Klik(Click) på ikonet, ikke på dets navn eller dens tildelte profil.

Vinduet "Indstil netværksegenskaber"("Set Network Properties") åbnes. Her kan du se og ændre netværkets navn og ikon.
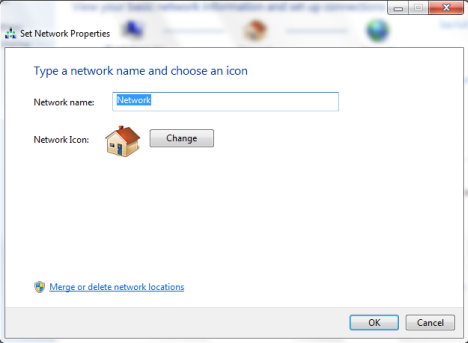
Skriv først et nyt navn i feltet Netværksnavn(Network name) . Klik derefter på knappen Skift(Change) nær netværksikonet(Network Icon) .
Vinduet "Skift netværksikon"("Change Network Icon") åbnes. Her kan du vælge et nyt ikon fra listen over standardikoner, der deles af Windows 7 . Du kan også klikke på Gennemse(Browse) og vælge et andet ikon fra en anden fil. Når det nye ikon er valgt, skal du klikke på OK .

Du er tilbage til vinduet "Set Network Properties" . Klik på OK(OK) for at anvende dine ændringer.
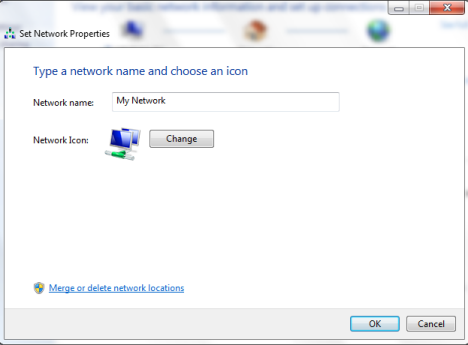
Netværket er nu navngivet, som du vil, og bruger det ikon, du har angivet.

Ret sejt, ikke?
Konklusion
Dette er et godt trick for brugere, der ønsker at konfigurere i detaljer, selv hvordan deres netværksforbindelser er navngivet. Desværre virker det kun i Windows 7 . Windows 8-brugere kan ikke udføre de samme ændringer, og de sidder fast med standardnetværksnavnet givet til dem af operativsystemet.
Related posts
Hvad er en hjemmegruppe? Sådan bruger du Windows 7-hjemmegruppen
Nørdetips til styring af forbindelser til trådløse netværk i Windows 7
Sådan kortlægger du netværksdrev, websteder og FTP-placeringer i Windows 7
Sådan udskriver du til en delt Mac OS X-printer fra Windows 7 og Windows 8
Sådan opretter du forbindelse til trådløse netværk i Windows 7
Fejlfinding af internetforbindelsesproblemer over et trådløst netværk
Sådan opretter du forbindelse til skjulte trådløse netværk i Windows 7
Hvad er Wi-Fi Sense i Windows 10, og hvordan man bruger det
Sådan deler du mapper, filer og biblioteker med netværket i Windows
Sådan deaktiveres synkroniseringscenteret og offlinefiler i Windows 7
Konfigurer Windows 7 og Windows 8 til deling med Mac OS X og Ubuntu Linux
8 måder at finde din IP-adresse i Windows (alle versioner)
Sådan logger du på din ASUS-router: Fire måder, der fungerer -
Sådan glemmer du Wi-Fi-netværk i Windows 11 -
Sådan deler du mapper i Ubuntu og får adgang til dem fra Windows 7
3 måder at oprette forbindelse til skjulte Wi-Fi-netværk i Windows 11 -
Fejlfind problemer med trådløs netværksforbindelse på egen hånd
Sådan opretter du forbindelse til Wi-Fi i Windows 11 -
Sådan opretter og bruger du VPN-forbindelser i Windows 7
Enkle spørgsmål: Hvad er netværksplaceringer i Windows?
