Sådan opbevarer du slettede e-mails i længere tid i Outlook via Exchange Online
Hvis du har et væld af e-mails på din Outlook- konto, der bare skal væk, kan du permanent få dem slettet. De skal derefter flyttes til mappen Gendanbare Items > Deletions , hvor de opbevares i 14 dage. Men hvis 14 dage ikke er nok, hvad med at øge det til op til 30 dage? Ja, det er muligt.
Ud fra titlen er det tydeligt, at du skal have en Microsoft Exchange Online -konto, så hvis du er hjemmebruger, er denne artikel sandsynligvis ikke noget for dig, men samtidig kan du fortsætte med at læse med i rækkefølge at lære noget nyt.
Inden vi går videre, skal vi gøre opmærksom på, at du skal bruge Exchange Online PowerShell , da det på nuværende tidspunkt ikke er muligt at foretage de nødvendige ændringer fra Outlook eller Outlook på nettet. Det er mærkeligt, men det er, hvad det er, så indtil Microsoft foretager nogle ændringer, må vi arbejde med det, der er tilgængeligt.
Behold permanent slettede e-mails længere i Outlook
Af en eller anden grund vil du måske beholde slettede e-mails i lidt længere tid, og denne vejledning vil hjælpe med at opnå denne opgave. Vi vil dække følgende:
- Vælg de korrekte tilladelser
- Tilslut Windows PowerShell til Exchange Online
- Afbryd den eksterne PowerShell- session
1] Vælg de korrekte tilladelser(1] Select the correct permissions)

Først(First) og fremmest, og det er at tildele de tilladelser, der giver mening for dette specifikke problem. For at gøre dette skal du besøge docs.microsoft.com og kontrollere sektionen, Recipient provisioning permissions , og tildele den, der er anført nedenfor, på din Exchange Online -server.
2] Tilslut Windows PowerShell til Exchange Online(2] Connect Windows PowerShell to Exchange Online)
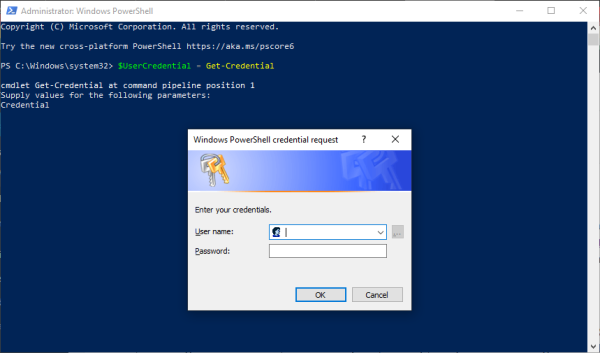
For at få tingene til at fungere, skal vi først forbinde din Exchange Online -server med Windows PowerShell . Vi kan gøre dette ved at starte PowerShell fra din lokale computer og derefter kopiere og indsætte følgende kommando:
$UserCredential = Get-Credential
Når dialogboksen kommer op, skal du indtaste din skole- eller arbejdskonto, derefter din adgangskode og klikke på OK. Det næste trin er så at kopiere og indsætte en anden kommando, og det går sådan her:
$Session = New-PSSession -ConfigurationName Microsoft.Exchange -ConnectionUri https://outlook.office365.com/powershell-liveid/ -Credential $UserCredential -Authentication Basic -AllowRedirection

Kør også denne kommando efter at have udført den forrige:
Import-PSSession $Session -DisableNameChecking
3] Afbryd den eksterne PowerShell-session(3] Disconnect the remote PowerShell session)
Når alt det er gjort, foreslår vi ikke at lukke Windows PowerShell direkte, men i stedet afbryde forbindelsen. Ser du, hvis du lukker vinduet, kan du bruge alle de eksterne PowerShell -sessioner, der er tilgængelige for dig, og du bliver nødt til at vente på, at sessionerne udløber.
For at afbryde sessionen skal du kopiere og indsætte følgende kommando og derefter køre den ved at trykke på Enter- tasten:
Remove-PSSession $Session
4] Skift, hvor længe permanent slettede elementer opbevares(4] Change how long permanently deleted items are kept)
Nu er det tid til at gøre, hvad du kom her for at gøre i første omgang, så start Windows PowerShell op igen, og skriv følgende kommando i boksen og tryk på Enter :
Set-Mailbox -Identity "Emily Maier" -RetainDeletedItemsFor 30
Husk(Bear) , at denne kommando er til en bestemt postkasse. Fjern venligst (Please)Emily Maier og erstat den med navnet på din foretrukne postkasse. Desuden vil denne kommando indstille sletningsdatoen til 30 dage.
Hvad angår ændringer i alle postkasser, bedes du kopiere og indsætte følgende:
Get-Mailbox -ResultSize unlimited -Filter {(RecipientTypeDetails -eq 'UserMailbox')} | Set-Mailbox -RetainDeletedItemsFor 30
OK, så det er det, og vi er færdige. Besøg Microsoft.com , hvis du har brug for flere oplysninger .
Related posts
Forbindelse til Microsoft Exchange er ikke tilgængelig, Outlook skal være online
Microsoft Exchange-administrator kræver, at du afslutter og genstarter Outlook
Sådan ændrer du sproget for din Microsoft-konto, Outlook, Office Online osv
Fejl ved indlæsning af meddelelsen Outlook-fejl på Android-mobil
Sådan optimerer du Outlook-mobilappen til din telefon
Sådan tilføjes en tabel i Gmail- og Outlook-e-mail-beskeder
Outlook gemmer ikke adgangskoder i Windows 10
Ret Outlook Send/modtag fejl 0x8004102A
Sådan sender du e-mails, der sidder fast i udbakken i Microsoft Outlook-klienten
Hvor er Outlook.exe-placeringen på Windows 10?
Fjern Outlook .pst-datafil fra OneDrive i Windows 10
Sådan bruges Gmail fra Outlook.com-grænsefladen
Sådan videresender du e-mail eller deaktiverer uautoriseret videresendelse i Outlook.com
Den aktuelle mailklient kan ikke opfylde beskedanmodningen - Outlook-fejl
Rette Den brugerdefinerede ordbog er ikke tilgængelig til at blive opdateret i Outlook
Sådan gemmer du e-mail som PDF i Gmail og Outlook
Outlook.com modtager eller sender ikke e-mails
Outlook kunne ikke starte sidste gang; Vil du starte i sikker tilstand?
Sender eller modtager rapporteret fejl 0x800CCC0F i Outlook
Kan ikke downloade vedhæftede filer fra Outlook Web App
