Sådan opdaterer du alle installerede programmer på én gang ved hjælp af WINGET
Denne vejledning dækker, hvordan du opdaterer alle installerede programmer på én gang(update all installed programs at once) ved hjælp af Windows Package Manager (også kendt som WINGET eller winget.exe ). Windows Package Manager er et kommandolinjeværktøj, der lader dig installere apps samt finde den nyeste version af software/programmer og installere dem sammen for at lette dit arbejde. Hele processen fra download af de seneste versioner af programmer til opdatering af disse programmer forbliver automatisk. Du skal kun udføre en simpel kommando.
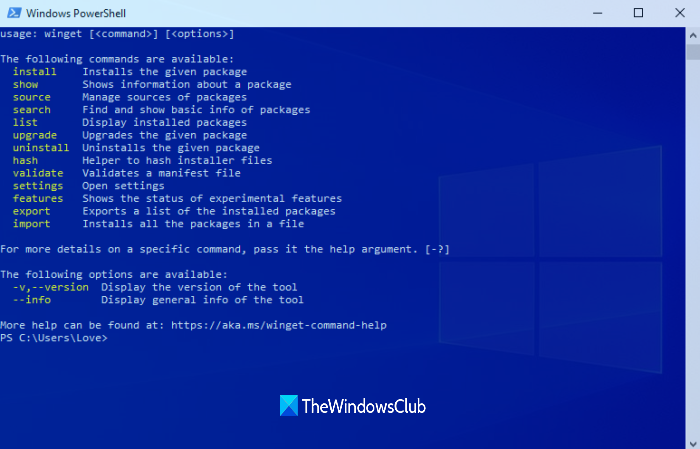
Selvom der findes nogle gode gratis softwareopdateringstjekværktøjer til(software update checker tools) at finde forældede programmer og opdatere dem, er dette indlæg nyttigt for dem, der ønsker at masseopdatere programmer ved hjælp af Windows Package Manager . Bemærk, at kun de programmer opdateres, som kan genkendes af det lager, der bruges til at hente opdateringerne. Standard community-lageret genkender 1500+ programmer, der kan opdateres.
Opdater(Update) installerede programmer på én gang ved hjælp af WINGET
For at opdatere alle programmer på én gang kan du bruge Windows Package Manager med forhøjet PowerShell , Kommandoprompt(Command Prompt) , Windows Terminal eller ethvert andet Windows Console - program. Vi vil gøre dette ved at bruge det forhøjede PowerShell- vindue. Trinene er de samme for andre Windows Console- applikationer. Lad os tjekke, hvordan du gør dette:
Først(First) og fremmest, tag Windows Package Manager fra Github.com og installer det (hvis ikke allerede).
Åbn derefter det forhøjede PowerShell(open the elevated PowerShell) - vindue ved hjælp af søgefeltet(Search) eller andre foretrukne måder.
Når PowerShell -vinduet åbnes som administrator, skal du skrive og udføre følgende kommando:
winget upgrade
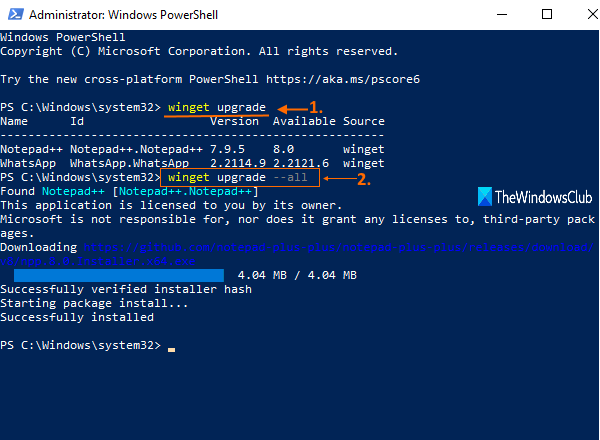
Denne kommando er ikke nødvendig, men ret nyttig, da den vil vise dig listen over alle de forældede programmer og tilgængelige opdateringer til dem. Du vil også kunne se programnavnet, ID, installeret version og tilgængelig version.
Udfør nu kommandoen, der automatisk opdaterer disse programmer med deres seneste versioner. Kommandoen er:
winget upgrade --all
Én efter én vil Windows Package Manager automatisk downloade de nye versioner af programmer og installere dem lydløst.
Dette kan tage noget tid. Så lad processen fuldføre, og dine programmer vil blive opdateret med de nye versioner.
Til din information er følgende nogle af de andre kommandoer og muligheder, der er tilgængelige til brug med winget:
- installer(install) Installerer den givne applikation
- vis(show) Viser info om en applikation
- kilde(source) Administrer kilder til applikationer
- søg(search) Find og vis grundlæggende oplysninger om apps
- hash -hjælper til at hash-installationsfiler
- validere(validate) Validerer en manifestfil
- –help Giver kommandolinjehjælp
- –info Giver(Provides) yderligere data, nyttige til fejlfinding
- –version Giver versionen af klienten
Håber det er nyttigt.
Relaterede:(Related:)
- Sådan eksporteres eller importeres liste over installeret software ved hjælp af WINGET(Export or Import Installed software list using WINGET)
- Sådan installeres eller afinstalleres OneDrive ved hjælp af WINGET(How to install or uninstall OneDrive using WINGET)
- Winstall (GUI) værktøj til Windows Package Manager(Winstall (GUI) tool for Windows Package Manager) lader dig masseinstallere Windows-apps
- Sådan bruger du WINGET til at downloade Microsoft Store-apps .
TIP : Scoop , Chocolatey og Ninite er andre pakkeadministratorer, der kan interessere dig.
Related posts
Sådan installeres eller afinstalleres OneDrive ved hjælp af WINGET i Windows 11
Eksporter eller importer liste over installeret software ved hjælp af WINGET på Windows 11/10
Forhindre installation af programmer fra flytbar mediekilde
Indstil eller skift standardmedieafspiller i Windows 11/10
HiBit Uninstaller til Windows lader dig afinstallere programmer og apps
Windows-apps eller -programmer åbnes og lukkes med det samme i Windows 11/10
Sådan bruger du sporingsforebyggelse i Microsoft Edge -
Hvad er internetbrowser, jeg ser i standardapps? Hvordan åbner man URL-filer?
7 måder at minimere og maksimere apps i Windows 10
Sådan ændres standard søgemaskinen i Firefox -
Tilføj faner til Windows Stifinder og andre programmer med TidyTabs
Sådan bruger du Windows USB/DVD-downloadværktøjet
Undgå fastgørelse eller frigørelse af programmer til proceslinjen i Windows 11/10
Computeren fryser eller går ned, når programmer eller spil lukkes
Gennemgå ESET Smart Security Premium: Fuldstændig beskyttelse af dine pc'er
Hvad er Windows Game Mode? Hvad gør Game Mode? -
5 måder at dobbeltklikke på med et enkelt klik i Windows
Sådan udskrives en artikel uden annoncer i alle større browsere -
5 måder at uploade filer til Google Drev -
AdvancedRun: Kør programmer med forskellige konfigurationer på Windows 10
