Sådan opdaterer du din webbrowser på Mac
Dine webbrowsere er dine adgangspunkter til internettet. Det er vigtigt at downloade alle tilgængelige opdateringer, ikke kun for at få adgang til nye funktioner, men også for sikkerhedsopdateringer, der forhindrer din browser i at blive offer for skadelig software.
Opdatering af din webbrowser på macOS- og Apple -enheder er lige så vigtig som på Windows , selvom risikoen for virus er relativt lav. Online sikkerhed er vigtig uanset dit operativsystem.

Sådan opdaterer du din webbrowser på Mac(How to Update Your Web Browser on Mac)
Uanset hvilken browser der er din favorit, skal du vide, hvordan du opdaterer den til den nyeste version.
Sådan opdateres Chrome på Mac(How to Update Chrome on Mac)
Google Chrome gør det nemt at opdatere browseren, når en opdatering er tilgængelig.
- Åbn Google Chrome.
- Se til øverste højre hjørne af din browser ved siden af de tre prikker. Hvis en opdatering er tilgængelig, står der Opdater. (Update.)Vælg disse prikker.

- I menuen, der vises, skal du vælge Genstart for at opdatere Chrome. (Relaunch to Update Chrome. )

- Der vises en pop op, der advarer dig om, at Chrome lukker. Vælg Genstart.(Relaunch.)

Chrome lukker ned i et øjeblik, mens opdateringen anvendes, men genåbnes med de samme faner og vinduer, som du tidligere havde åbne.
Sådan opdateres Safari på Mac(How to Update Safari on Mac)
Safari - browseren er en smule anderledes end andre webbrowsere(other web browsers) . Udover at være standardbrowseren til macOS, er den nyeste version af Safari altid bundtet med de seneste macOS-opdateringer.
- Vælg Apple -ikonet i øverste venstre hjørne af skærmen, og vælg Systemindstillinger (System) .(Preferences)
- Hvis en opdatering er tilgængelig, vises den i vinduet Softwareopdatering . (Software Update)Vælg Genstart (Restart) nu(Now) for at installere opdateringen, som vil tage alt fra fem til 15 minutter i gennemsnit, men nogle gange længere.

- Når din Mac genstarter med den nyeste version af macOS installeret, vil du også have den nyeste version af Safari .
Da Safari - opdateringer er så tæt knyttet til Mac -operativsystemet, er det vigtigt at anvende systemopdateringer, efterhånden som de bliver tilgængelige.
Sådan opdaterer du Firefox på Mac(How to Update Firefox on Mac)
Firefox er en af de mest populære open source-browsere(popular open-source browsers) . Sådan holder du det opdateret.
- Åbn Firefox .
- Vælg Firefox > Om (About) Firefox .

- Vinduet, der åbnes, fortæller dig den aktuelle version og vil automatisk søge efter opdateringer. Hvis der er tilgængelige opdateringer, vil vinduet Om(About) dem automatisk downloade dem. Vælg Genstart for at opdatere Firefox for at anvende opdateringen. (Restart to update Firefox to apply the update. )

Du skal muligvis lukke og genstarte Firefox fuldstændigt, før opdateringen er helt anvendt.
Sådan opdateres Microsoft Edge på Mac(How to Update Microsoft Edge on Mac)
Microsoft Edge er muligvis det nye navn for Internet Explorer , men det er også revideret og forbedret i forhold til sin meget grinede forgænger. Selvom det er et Microsoft-program, fungerer det lige så godt på Mac som på Windows .
- Åbn Microsoft Edge .
- Vælg Microsoft Edge i øverste venstre hjørne, og vælg Om Microsoft Edge.(About Microsoft Edge.)
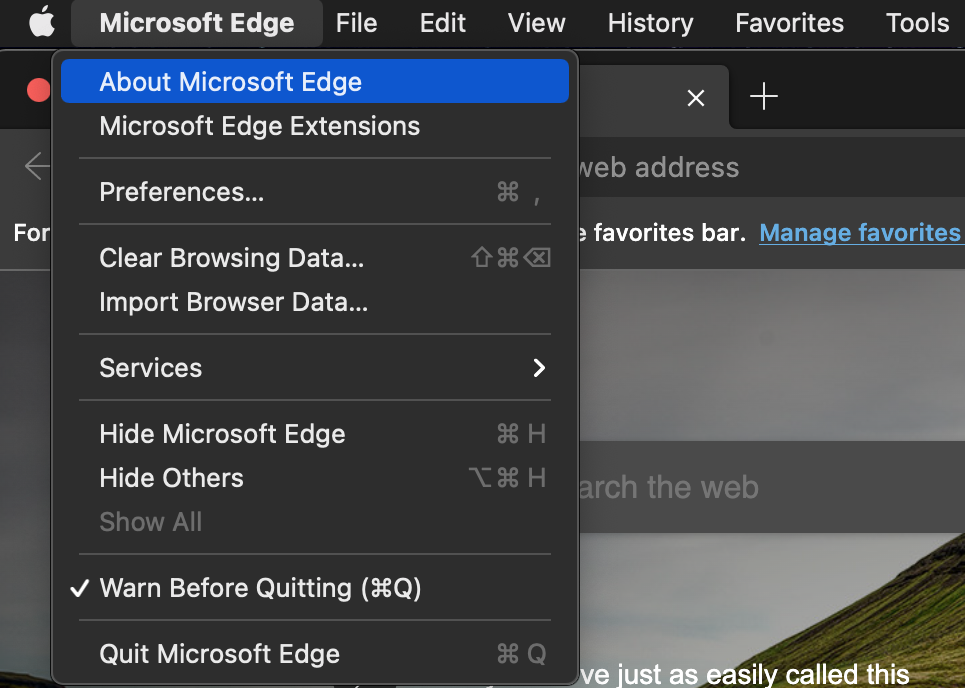
- Til højre, under overskriften Om(About) , vil browseren automatisk søge efter tilgængelige opdateringer.

Som standard forbliver Microsoft Edge automatisk opdateret. Den kan dog registrere, om du er på en afmålt forbindelse (såsom mobildata). I tilfælde som dette skal du muligvis opdatere browseren manuelt, da den stopper alle automatiske opdateringer for at bevare data.
Sådan opdateres Opera på Mac(How to Update Opera on Mac)
Opera er en privatlivsfokuseret browser(privacy-focused browser) – et faktum, der tiltrækker mange brugere i en tid, hvor cybersikkerhed er vigtigere end nogensinde før – men disse funktioner svækkes, hvis du ikke holder den opdateret, som den burde være.
- Åbn Opera .
- Vælg Opera > Opdatering(Update) og gendannelse(Recovery) .
- Under opdateringsoverskriften skal du vælge Søg efter opdatering. (Check for update.)Den vil vise den sidste gang, en kontrol blev udført for tilgængelige opdateringer. Hvis en opdatering er tilgængelig, vil den give dig mulighed for at downloade den.

Hvorfor opdatering er anderledes på Mac(Why Updating Is Different on Mac)
På en Windows -maskine downloader du en eksekverbar fil, der så trækker browseren op. Selvom du kan udføre en lignende handling på en Mac -computer (selvom det er en pakkefil, ikke en eksekverbar fil), kan nogle apps downloades fra App Store . Du skal opdatere apps på en anden måde, hvis du downloader dem fra App Store i forhold til online. Heldigvis gælder det ikke for nogen af de ovennævnte browsere.
Alle disse browsere (med undtagelse af Safari , som er indbygget i macOS) skal downloades direkte fra internettet. Du anvender browseropdateringer fra browserne selv, ikke App Store .
Der er også et andet problem at overveje: kompatibilitet. Mac - brugere finder ofte, at deres versioner af Windows -fokuserede applikationer er mindst flere versioner bag Windows - ækvivalenten.
Mange browsere har mulighed for at aktivere automatiske opdateringer. Hvis det er muligt, aktiver dette; det vil forhindre dig i at gå glip af noget vigtigt og betyde en ting mindre, du skal gøre for at holde din web-surfing sikker.
Related posts
Fjern adware og pop op-annoncer fra webbrowseren
Opret private browsing-genveje til din webbrowser
FIX: Tilbage-knap virker ikke i webbrowser?
Sådan bruges Discord via webbrowseren
Sådan opdaterer du din webbrowser på iPhone
Hvor bliver screenshots af? Find dem i Windows, Mac, Android eller iOS -
Konfigurer Windows 7 og Windows 8 til deling med Mac OS X og Ubuntu Linux
Sådan Hard Opdater sider i din browser på en Mac (Safari, Chrome, Firefox og Opera)
Sådan fjernadgang til Windows 10 fra Mac
Gør Google Chrome til standardwebbrowser på Mac og iOS
Sådan opdaterer du din webbrowser på Android
Hvor er Wi-Fi-ikonet på en Mac? Sådan aktiveres eller skjules den
Hvordan åbner jeg Terminal på Mac? (3 måder)
Sådan aktiverer du Dark Mode Theme på din Mac
Sådan sletter du Skype-beskeder (Windows, Android, iPhone, Mac)
Sådan optager du skærmen på din Mac med Screenshot-appen
Mac-menulinjen: Sådan tilpasser og bruger du den
Sådan ændrer du tastaturets inputsprog på din Mac
Sådan skærmbilleder du på Mac: Alt hvad du behøver at vide -
Sådan installeres Windows 8 på en Mac, der kører OS X Mountain Lion
