Sådan opdateres Kodi-biblioteket
Kodi , tidligere XBMC , er et gratis og open source-mediecenter, der giver brugerne adgang til en bred vifte af medieindhold ved at installere tilføjelser. Alle større betjeningsenheder, inklusive Mac OS , Windows PC , Android , Linux , Amazon Fire Stick , Chromecast og andre, er understøttet. Kodi giver dig mulighed for at uploade dit filmbibliotek, se live-tv fra programmet og installere tilføjelser for at give dig adgang til en række forskellige måder at fordrive tiden på. Det er vigtigt at holde Kodi opdateret for at sikre problemfri funktion, men det er ikke altid indlysende, hvordan man gør det. På samme måde kan du læse vores guide vedrSådan fremskynder du Kodi i Windows 10 her(How to Speed up Kodi in Windows 10 here) .. På samme måde kan du læse vores guide om Sådan(How to Speed up Kodi in Windows 10 here) gør du Kodi hurtigere i Windows 10 her .. I dag vil vi lære dig, hvordan du opdaterer Kodi XBMC- bibliotek automatisk og manuelt.

Sådan opdateres XBMC Kodi-bibliotek(How to Update XBMC Kodi Library)
Kodi- biblioteket er(Library) hjernen bag alt, så sørg for, at det er opdateret. På denne måde vil du være i stand til at se de seneste uploadede tv-serier og film. Det kan være besværligt at organisere, hvis du har et stort bibliotek af filer, eller hvis du opdaterer XBMC-biblioteket ofte. Det, du har brug for, er et middel til at holde dit bibliotek organiseret og opdateret uden løbende at skulle tilføje nye filer til det eller udføre gentagne biblioteksopgraderinger.
Bemærk:(Note:) Hvis din musiksamling er relativt statisk eller omvendt, giver Kodi dig mulighed for at ændre indstillingerne for videobibliotek og musikbibliotek individuelt(alter Video Library & Music Library settings individually) .
Hvorfor (Why )bruge Kodi med VPN?(Use Kodi with VPN?)
Mens Kodi -softwaren er open source, gratis og lovlig, giver nogle af de tilgængelige tilføjelser dig adgang til ulovligt indhold. Din lokale internetudbyder(ISP) vil sandsynligvis overvåge og rapportere livestreaming, tv og filmplugins til regeringen og erhvervsmyndighederne, hvilket efterlader dig afsløret, hver gang du går online. Derfor kan du bruge et virtuelt privat netværk(Virtual Private Network) til at beskytte dig selv mod at spionere på tjenesteudbyderne. VPN'er(VPNs) fungerer som en barriere mellem dig og det downloadede indhold. Læs vores guide om Hvad er VPN? Hvordan det virker?(What is VPN? How it Works?)
Der er et par forskellige metoder til at opnå dette, heldigvis. I dette indlæg vil vi lære dig, hvordan du udfører XBMC- opdateringsbiblioteksprocessen manuelt eller automatisk.
Hvis du endnu ikke har brugt denne fantastiske app endnu, så læs vores guide til hvordan man installerer Kodi(How to Install Kodi) .
Sådan vælger du Kodi Update Library Option(How to Choose Kodi Update Library Option)
Afhængigt af graden af brug og specifikke krav har vi vist dig forskellige alternative måder at opdatere dit Kodi- bibliotek på.
- For afslappede Kodi- brugere med bittesmå indholdsbiblioteker bør det være tilstrækkeligt at aktivere standard Kodi -indstillingerne for at opdatere dit bibliotek ved opstart til at holde dit bibliotek opdateret.
- Bibliotek Auto Update(Library Auto Update) -tilføjelsen er en mere omfattende løsning, der automatisk opdaterer dit bibliotek uden at tvinge dig til at genstarte Kodi .
- Endelig bør du bruge Watchdog , hvis du vil have større finkornet kontrol og muligheden for at få uploadet filer til din samling med det samme.
Metode 1: Opdatering på Kodi Startup
(Method 1: Update on Kodi Startup
)
Den enkleste tilgang til at sikre, at dit bibliotek holdes ajour, er at have Kodi -opdateringsbiblioteket ved selve opstarten. Sådan gør du:
1. Åbn Kodi-appen,(Kodi app) og klik på Gear - ikonet(icon) øverst på startskærmen(Home screen) for at åbne Indstillinger(Settings) , som vist.

2. Vælg derefter indstillingen Medier(Media) .

3. I menuen Bibliotek(Library) skal du skifte til Opdater (On)bibliotek ved opstart(Update library on startup) under Videobibliotek & (Video Library & )Musikbibliotek(Music Library ) sektioner, vist fremhævet.
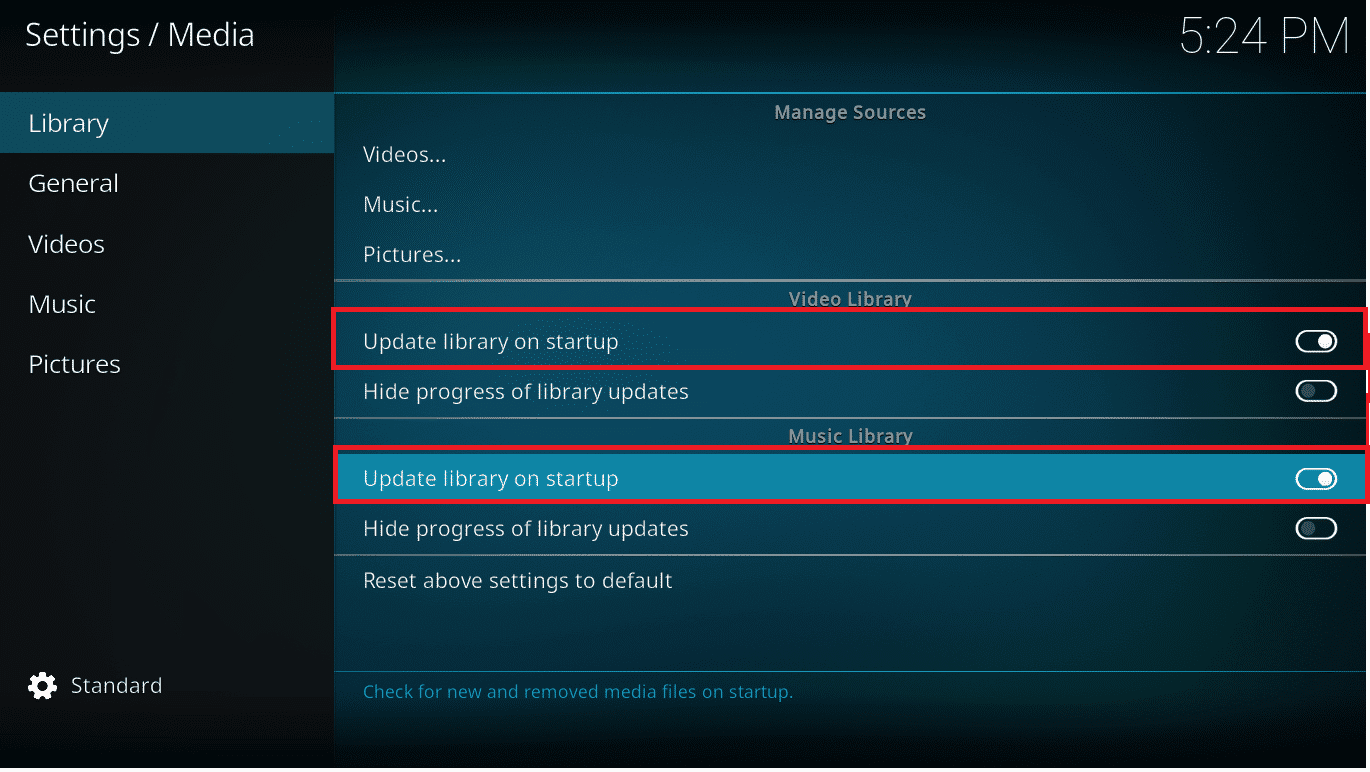
Herpå(Hereon) vil Kodi automatisk tilføje de seneste filer til biblioteket, hver gang du åbner applikationen. Men hvis du altid har Kodi åben og kørende på din enhed, vil dette ikke være særlig nyttigt.
Læs også: (Also Read: )Sådan ser du Kodi NBA-spil(How to Watch Kodi NBA Games)
Metode 2: Opdater manuelt(Method 2: Update Manually)
Du skal muligvis opdatere dit bibliotek manuelt, når:
- Måske har du ikke brug for en hel enhed for rutinemæssigt at opdatere dit materiale.
- Det er måske ikke det værd at installere en tilføjelse og konfigurere den til automatisk at opdatere dit bibliotek, hvis du tilføjer nye ting til dit bibliotek med nogle få ugers mellemrum.
Fordi dette er en indbygget funktion i Kodi , er processen ret ligetil. Sådan opdaterer du dit XBMC Kodi- bibliotek manuelt:
1. På Kodi-startskærmen(Kodi Home screen) skal du vælge en af sidefanerne for at opdatere, f.eks . film, tv eller musikvideoer(Movies, TV or Music videos) .

2. Tryk på venstre piletast(left arrow key) på dit tastatur for at åbne menuen i venstre side.
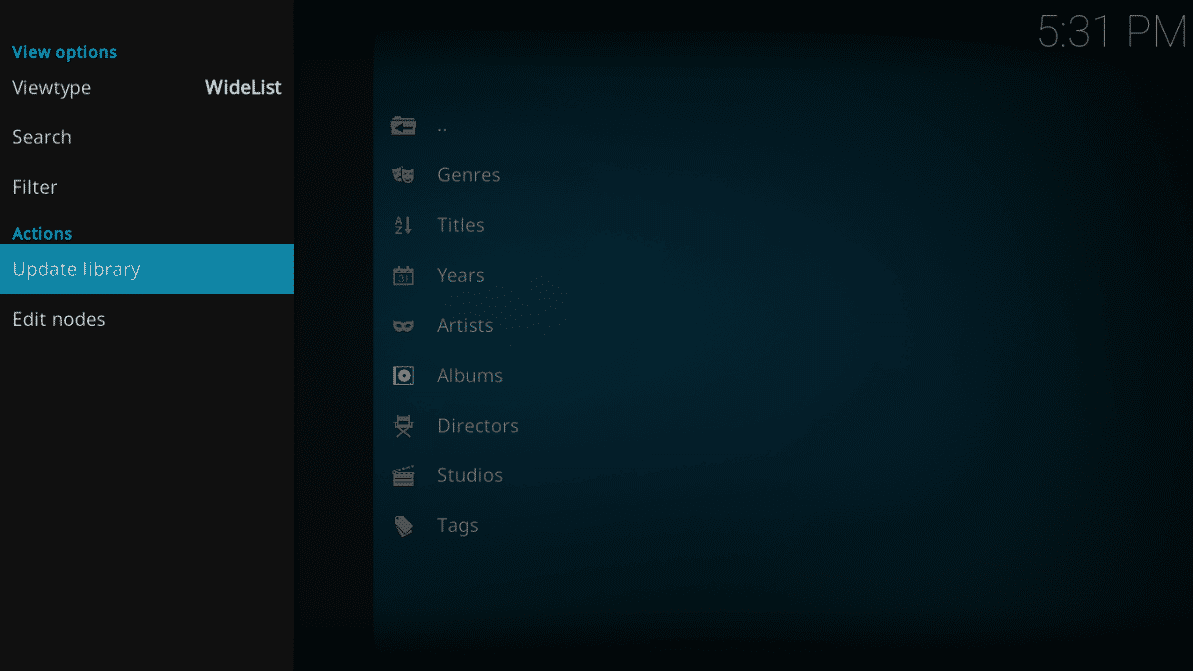
3. For at starte opdateringsprocessen skal du klikke på Opdater bibliotek(Update library) i venstre rude, som vist. Sådan kan du XBMC opdatere biblioteket manuelt.
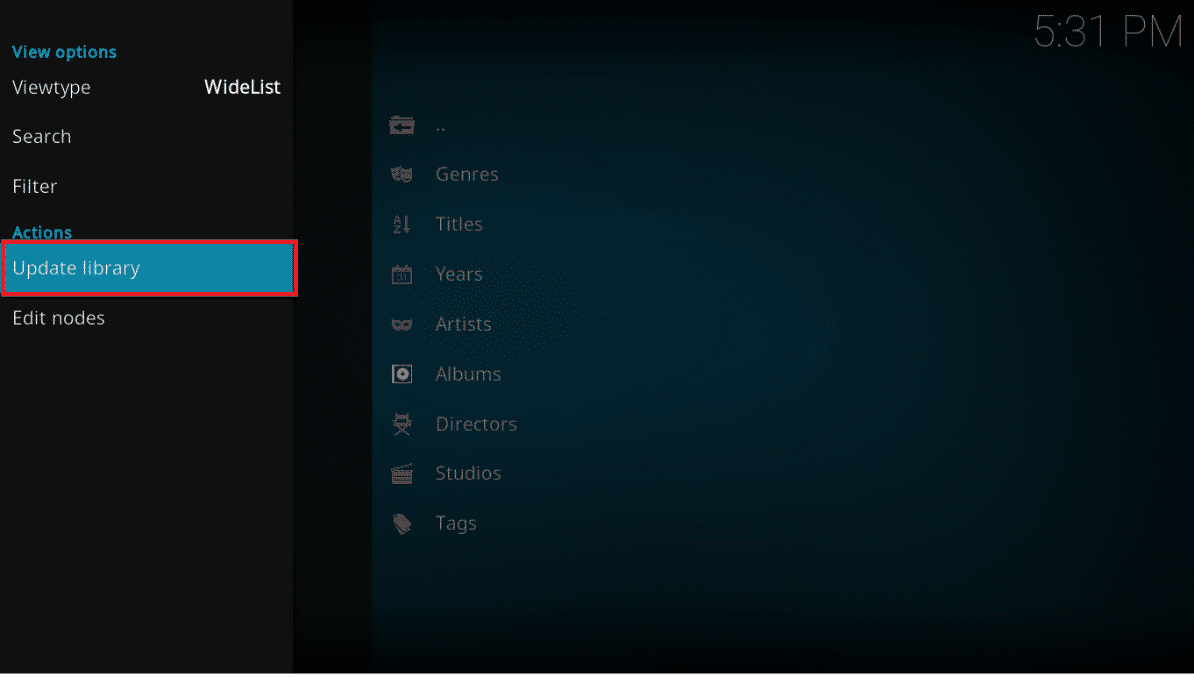
Læs også: (Also Read:) Sådan tilføjer du favoritter i Kodi(How to Add Favorites in Kodi)
Metode 3: Brug Kodi Auto-Update Add-on(Method 3: Use Kodi Auto-Update Add-on)
Der er en tilføjelse, der kan hjælpe dig med at konfigurere din Kodi -enhed, så dit bibliotek automatisk opdateres med en foruddefineret frekvens(automatically updated at a pre-defined frequency) . Bibliotekets automatiske opdatering(Auto Update) -tilføjelse, som kan findes i det officielle Kodi - lager, er en fantastisk måde at planlægge biblioteksopfriskninger på, når det passer dig. Det er nemt at sætte op og bruge til at holde orden på din samling. Sådan opdaterer du XBMC Kodi Library ved hjælp af tilføjelse:
1. Gå til fanen Tilføjelser(Add-ons ) i venstre rude på Kodi-startskærmen(Kodi Home Screen) .

2. Klik på ikonet for åben boks(open box ) i venstre rude i menuen Tilføjelser(Add-ons ) , vist fremhævet.

3. Vælg indstillingen Installer fra lager(Install from repository) på listen.

4. Vælg indstillingen Programtilføjelser(Program add-ons ) i menuen som vist.

5. Klik på Bibliotek Autoopdatering(Library Auto Update) .
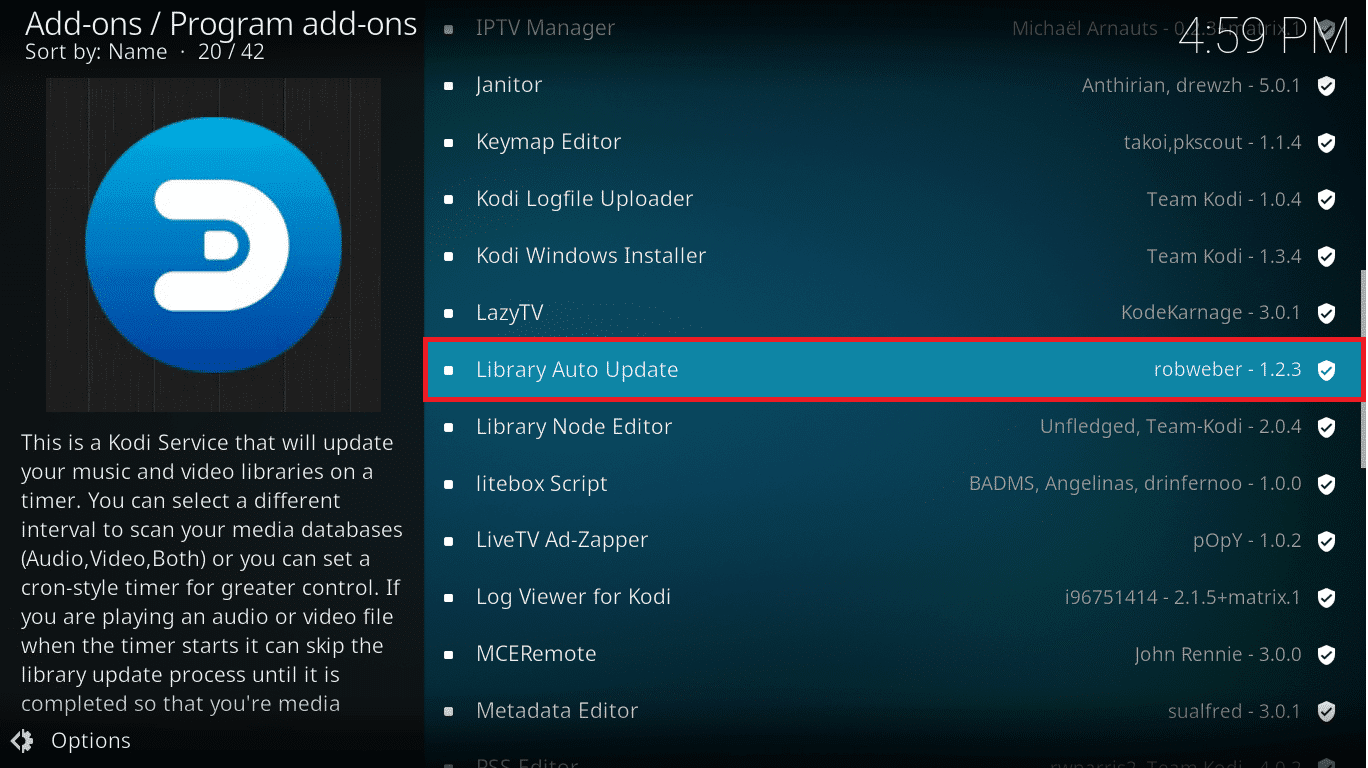
6. På siden med oplysninger om tilføjelse skal du klikke på knappen Installer(Install ) , vist fremhævet.

7. Dette vil begynde at downloade og installere tilføjelsen. Du kan se dens fremskridt, som vist.
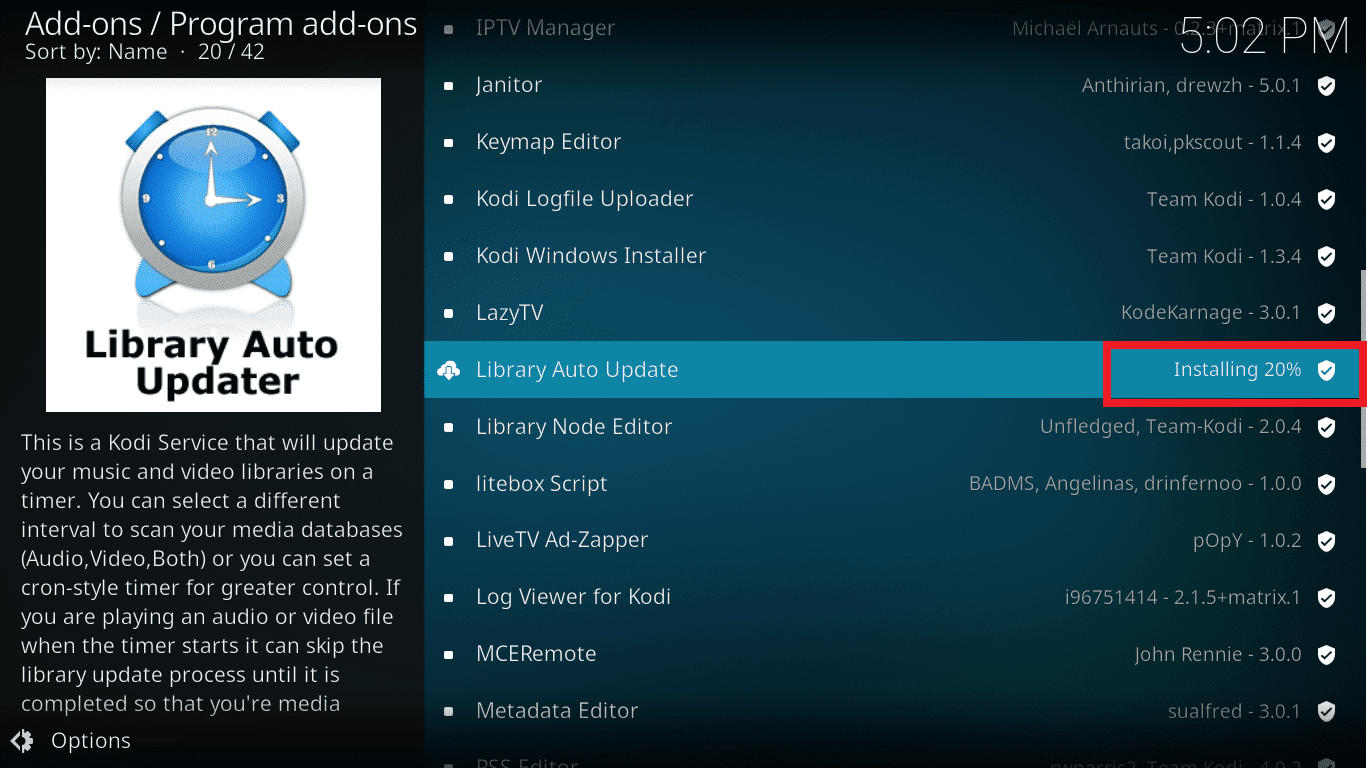
Bibliotekets automatiske opdatering opdateres som standard en gang om dagen(will refresh once a day by default) . Medmindre du opdager, at du opdaterer materiale mere regelmæssigt, burde dette være tilstrækkeligt for de fleste.
Læs også: (Also Read: )Sådan ser du NFL på Kodi(How to Watch NFL on Kodi)
Metode 4: Installer Watchdog Add-on(Method 4: Install Watchdog Add-on)
Planlagte opdateringer er praktiske, men de er utilstrækkelige, hvis du ofte tilføjer mediefiler. Dette gælder især, hvis du har sat en automatisk enhed op til at optage eller downloade nye tv-programmer og ønsker at se dem, så snart de bliver tilgængelige. Under sådanne omstændigheder er Watchdog den tilføjelse, du har brug for. Watchdog Kodi - tilføjelsen giver en unik tilgang til biblioteksopdateringer. I stedet for at bruge en timer, overvåger den dine kilder(monitors your sources) i baggrunden og opdaterer dem, så snart ændringer er identificeret(updates them as soon as any changes are identified) . Fedt, ikke sandt!
1. Start Kodi. Gå til Add-ons > Add-on browser > Install from repository som anvist i den forrige metode.

2. Klik her på Tjenester(Services) , som vist.
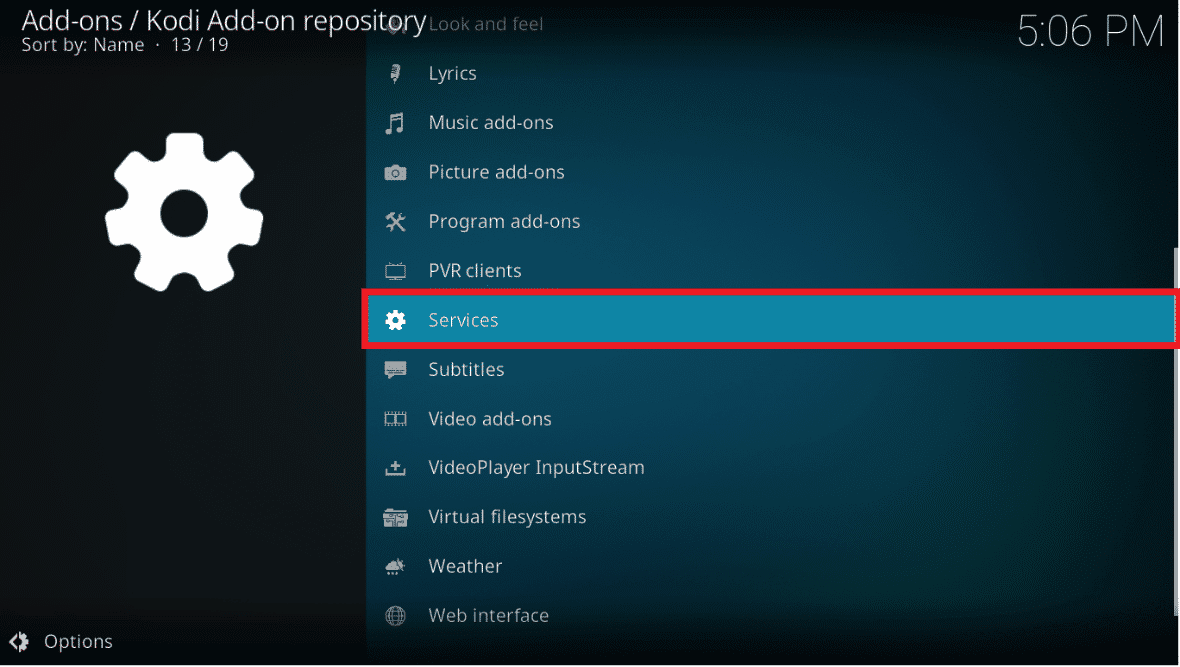
3. Vælg derefter Library Watchdog fra listen over tjenester.

4. For at downloade og installere tilføjelsen skal du klikke på knappen Installer(Install) i nederste højre hjørne.
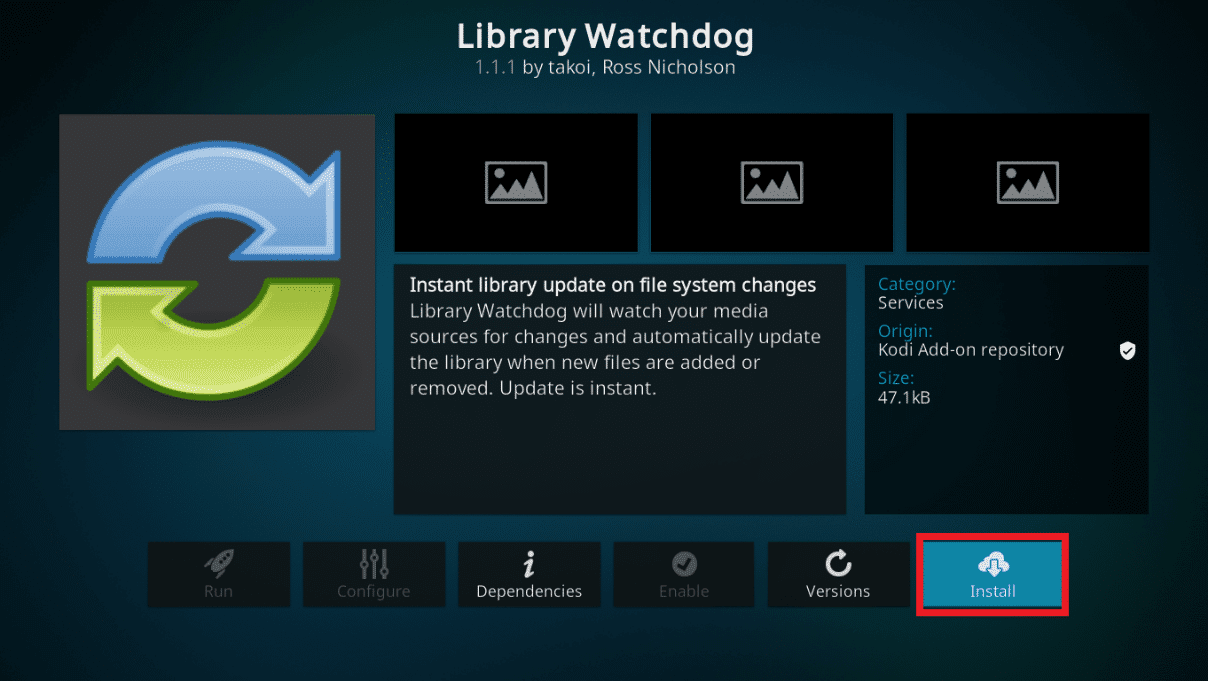
Du skal ikke som standard ændre noget, fordi det begynder at se dine kilder og opdatere biblioteket, så snart noget ændrer sig. For at holde din menu pæn skal du slå oprydningsfunktionen til for at fjerne filer fra biblioteket, hvis de bliver ødelagt ved kilden.
Læs også: (Also Read: )Sådan spiller du Steam-spil fra Kodi(How to Play Steam Games from Kodi)
Pro Tip: Sådan vælger du VPN til Kodi(Pro Tip: How to Choose VPN for Kodi)
For at garantere, at din VPN ikke forstyrrer Kodi- indholdsvisning, skal du sørge for, at den prioriterer følgende funktioner:
- Hurtig downloadhastighed:(Fast download speed:) På grund af den ekstra afstand, data rejser samt krypteringsoverhead, pålægger alle VPN'er(VPNs) en vis forsinkelse. Dette kan resultere i en væsentlig reduktion af videokvaliteten, især hvis du foretrækker HD-kvalitet. Hvis hastighed er vigtig for dig, når du bruger en VPN , skal du sørge for, at din tjeneste prioriterer hurtige serverforbindelser.
- Nullogningspolitik:(Zero-logging policy:) En velrenommeret VPN - udbyder følger en streng politik mod at vedligeholde registreringer af brugeradfærd ud over at kryptere og anonymisere data. Fordi dine fortrolige oplysninger aldrig gemmes på en ekstern pc, giver dette et ekstraordinært højt beskyttelsesniveau. Hvis en VPN -logningspolitik ikke er angivet på forhånd, skal du begynde at lede efter en bedre mulighed.
- Tillad al trafik og filtyper:(Allow all traffic and file types:) Nogle VPN'er(VPNs) begrænser de typer filer og trafik, som brugere kan downloade, såsom torrents og P2P- materiale. Dette kan effektivt gøre Kodi ubrugelig.
- Tilgængelighed af servere:(Availability of servers:) Ændring af virtuelle placeringer for at få adgang til geo-blokeret indhold er en af de største fordele ved at bruge en VPN . Jo flere servere en VPN tilbyder, jo bedre egnet er den til Kodi- streaming.
Ofte stillede spørgsmål (ofte stillede spørgsmål)(Frequently Asked Questions (FAQs))
Q1. Hvad er Kodi-biblioteket?(Q1. What is the Kodi library?)
Ans. Når du først installerer Kodi , har den ingen idé om, hvor eller hvad dine filer er. Dine medieelementer, såsom tv-afsnit, film og musik, er gemt i Kodi - biblioteket. Databasen indeholder placeringen af alle dine medieaktiver samt omslagsbilleder såsom filmplakater og metadata såsom skuespillere, filtype og andre oplysninger. Du bør opdatere dit bibliotek, når du tilføjer film og musik til din samling, så du nemt kan få adgang til dine medier ved hjælp af de givne menuer.
Q2. Hvad sker der, når Kodi-biblioteket opdateres?(Q2. What happens when the Kodi library is updated?)
Ans. Når du opdaterer dit Kodi -bibliotek, søger det i alle dine datakilder for at se, hvilke film og tv-episoder du har gemt. Det vil bruge websteder som themoviedb.com eller thetvdb.com til at erhverve metadata som skuespillere, fortælling og coverart. Når den først forstår, hvilken type filer den kigger på, vil den også finde alle filer, der ikke længere er tilgængelige, hvilket giver dig mulighed for at rydde op i dit mediebibliotek for unødvendige elementer.
Anbefalede:(Recommended:)
- Top 10 bedste tilføjelser til indiske Kodi-kanaler(Top 10 Best Kodi Indian Channels Add-ons)
- Sådan klippes video i Windows 10 ved hjælp af VLC(How to Cut Video in Windows 10 using VLC)
- 3 måder at forhindre Spotify i at åbne ved opstart i Windows 11(3 Ways to Stop Spotify From Opening on Startup in Windows 11)
- 15 bedste gratis sportsstreamingsider(15 Top Free Sports Streaming Sites)
Vi håber, at disse oplysninger var nyttige, og at du var i stand til at løse, hvordan du udfører (perform) Kodi-opdateringsbiblioteksprocessen(Kodi update library process) manuelt og automatisk. Fortæl os, hvilken af strategierne der fungerede bedst for dig. Også, hvis du har spørgsmål/forslag vedrørende denne artikel, er du velkommen til at slippe dem i kommentarfeltet.
Related posts
Sådan ser du NFL på Kodi
Sådan repareres Kodi bliver ved med at crashe ved opstart
Reparer Kodi Mucky Duck Repo, der ikke virker
Sådan spiller du Steam-spil fra Kodi
Sådan ser du Kodi NBA-spil
Sådan rettes applikationsfejl 0xc0000005
Ret kamera, der ikke virker på teams
Sådan downloader du Steam-spil på ekstern harddisk
Sådan ser du spanske film på Kodi
Sådan tændes Microsoft Outlook Dark Mode
Sådan aktiveres Windows 10 uden software
Reparer Kodi Ares-guiden, der ikke virker i Windows 10
Sådan holder du Microsoft Teams-status tilgængelig
Ret ROG Gaming Center, der ikke virker
Sådan sletter du tom side i Microsoft word
Sådan spiller du Chess Titans på Windows 10
Sådan installeres Kodi
Hvad er Realtek Card Reader?
Sådan rettes Elara-software, der forhindrer nedlukning
Sådan rettes applikationsfejl 0xc0000142
