Sådan opdateres Microsoft PowerToys-appen på Windows 11
Hvis du aldrig har hørt om PowerToys -appen, indeholder den en række værktøjer, der giver brugerne mulighed for at skræddersy deres Windows-pc efter deres arbejdsgang. Det er en open source-app, der i øjeblikket kun er tilgængelig fra Microsoft PowerToys GitHub - siden. Den er tilgængelig til både Windows 10 og Windows 11 pc'er. Awake , Color Picker , FancyZones , File Explorer Add-ons , Image Resizer , Keyboard Manager , PowerRename , PowerToys Run og Shortcut Guide er blot nogle få af de hjælpeprogrammer, der er inkluderet iPowerToys . Den eksperimentelle version inkluderer også en global Videokonference Mute-funktion(global Video Conference Mute feature) , som muligvis vil blive inkluderet i den stabile version i fremtiden. Hvis du har problemer med at opdatere denne nyttige app, så fortvivl ikke! Vi bringer dig en perfekt guide, der vil lære dig, hvordan du opdaterer Microsoft PowerToys -appen på Windows 11 .

Sådan opdateres Microsoft PowerToys-appen på Windows 11(How to Update Microsoft PowerToys App on Windows 11)
Følg de givne trin for at opdatere PowerToys-appen(PowerToys app) i Windows 11:
1. Klik på søgeikonet(Search icon) og skriv PowerToys .
2. Klik derefter på Åbn(Open) .

3. I vinduet PowerToys- indstillinger(Settings) skal du klikke på Generelt(General) i venstre rude.
4A. Her, under sektionen Version , skal du klikke på knappen Søg efter opdateringer(Check for updates) vist fremhævet.
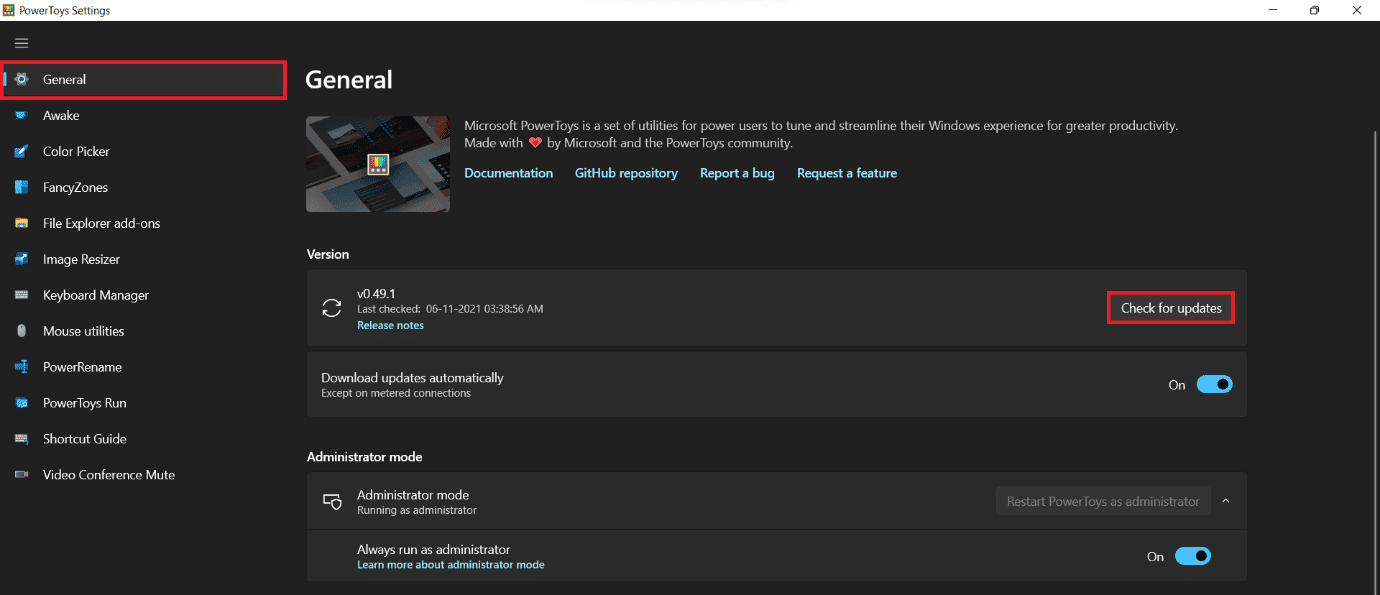
Bemærk:(Note:) Du kan muligvis ikke finde indstillingen Søg efter opdateringer(Check for updates) i de ældre versioner af appen.
4B. I sådanne tilfælde skal du downloade den seneste version af appen fra GitHub-siden(GitHub page) .

5. Hvis der er en tilgængelig opdatering, skal du klikke på Installer nu(Install now) .
Professionelt tip: Sådan aktiverer du automatisk opdatering af Microsoft PowerToys(Pro Tip: How to Enable Microsoft PowerToysAutomatic Update)
Du kan også aktivere funktionen Download opdateringer automatisk(Download updates automatically) ved at tænde for kontakten, som vist på skærmen PowerToys-indstillinger(PowerToys Settings) . Sådan kan du helt undgå besværet med at opdatere appen.

Anbefalede:(Recommended:)
- Sådan konverteres Photoshop til RGB(How to Photoshop Convert to RGB)
- Link Microsoft-konto til Windows 10 Digital License(Link Microsoft Account to Windows 10 Digital License)
- Sådan optager du din skærm i Windows 11(How to Record your Screen in Windows 11)
Vi håber, du har lært, hvordan du opdaterer (update) Microsoft PowerToys-appen på Windows 11(Microsoft PowerToys app on Windows 11) . Du kan sende dine forslag og forespørgsler i kommentarfeltet nedenfor. Fortæl os, hvad der ellers bekymrer dig, og vi vil give dig løsninger.
Related posts
Sådan bruger du PowerToys på Windows 11
Sådan ændres land i Microsoft Store i Windows 11
Sådan stopper du Microsoft Teams i at åbne automatisk på Windows 11
Sådan rettes Microsoft Store, der ikke åbner på Windows 11
Sådan deaktiverer du din telefonapp på Windows 11
Sådan aktiveres eller deaktiveres en tjeneste i Windows 11
Sådan indstilles Notepad++ som standard i Windows 11
Sådan ruller du driveropdateringer tilbage på Windows 11
Sådan downloades og installeres Minecraft på Windows 11
Sådan øges internethastigheden i Windows 11
Sådan synkroniserer du tid i Windows 11
Sådan deaktiveres Xbox Game Bar i Windows 11
Reparer Halo Infinite Customization, der ikke indlæses i Windows 11
Sådan aktiveres Chrome Remote Desktop på Windows 11
Sådan fjerner du Weather Widget fra proceslinjen i Windows 11
Sådan ændres tapet på Windows 11
Sådan slår du adaptiv lysstyrke fra i Windows 11
Sådan deaktiveres Snipping Tool i Windows 11
Sådan aktiverer eller deaktiverer du mobilt hotspot i Windows 11
Sådan aktiverer du dvaletilstand i Windows 11
