Sådan opdateres PHP i WordPress
WordPress er bygget op omkring PHP -scriptsproget, så det er ret vigtigt at have en opdateret version af det installeret på din webserver. Det er nemt selv at holde WordPress opdateret(keep WordPress up-to-date) , men kerneteknologierne (som PHP ) er ikke altid synkroniserede med din installerede WordPress-version.
Dette gælder især for gør(DIY) -det-selv -webservere, som du selv har opsat. Hvis serveren, der hoster dit websted, ikke er opdateret, er PHP sandsynligvis heller ikke det, hvilket kan efterlade dit websted udsat for udnyttelser eller ødelagte funktioner. Det betyder, at du bliver nødt til at opdatere PHP for at holde tingene kørende - her er, hvordan du opdaterer PHP i WordPress .

Tjek din nuværende PHP-version
Fra tid til anden ændres den minimumsunderstøttede version af PHP , som WordPress understøtter. Du kan tjekke den aktuelle minimumsversion på WordPress-webstedet(WordPress website) , men fra udgivelsen understøtter WordPress i øjeblikket minimum PHP 7.3 eller nyere.
Ikke alle webservere vil dog køre PHP 7.3 eller nyere. Ældre PHP- versioner vil stadig fungere med WordPress , men det kan få nyere temaer, plugins og funktioner til at bryde.
For at sikre dig, at du kører den korrekte PHP- version, kan du tjekke din nuværende WordPress- installation ved at bruge menuen Site Health i WordPress 5.2 og nyere.
- For at gøre dette skal du logge ind på din WordPress -adminside. Du skal have en brugerkonto, der har rollen som administrator . (Administrator)Når du er logget ind, skal du trykke på Tools > Site Health fra sidemenuen.

- Hvis din WordPress PHP- version er forældet, vil dette blive vist som en anbefaling på fanen Status .
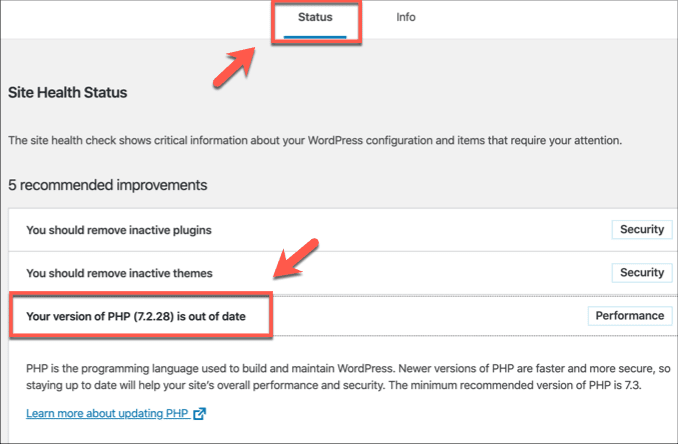
- For at kontrollere den aktuelle PHP- version skal du trykke på Info > Server og kontrollere den version, der er angivet under kategorien PHP-version .

Du kan også tjekke din PHP -version ved hjælp af tredjeparts-plugins såsom PHP Compatibility Checker . Hvis din PHP -version er forældet, skal du flytte for at opgradere den så hurtigt som muligt.
Sikkerhedskopier dit websted og forbered dig på at opgradere(Backup Your Site & Prepare To Upgrade)
Opdatering af en kernekomponent som PHP kan ødelægge dit websted. Før du skynder dig at opdatere PHP i WordPress , er den bedste ting at gøre at tage backup af dit WordPress-websted(backup your WordPress site) og forberede dig på at opgradere det først.
Du bør starte med at lave en kopi af din MySQL-database(copy of your MySQL database) og lave fysiske kopier af dine WordPress- filer. Mange WordPress -hostingudbydere vil tilbyde indbyggede backup-tjenester, som du kan drage fordel af, så sørg for at tjekke med din webhost, om dette er tilfældet.
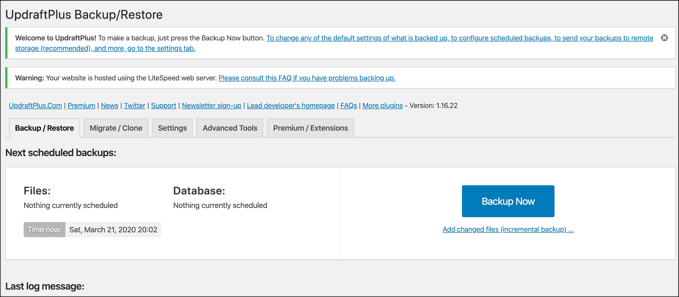
For gør(DIY) -det-selv -servere er det op til dig – du skal sikkerhedskopiere det manuelt. Hvis du er bange for at ramme terminalen, så brug et plugin som UpdraftPlus til at lave regelmæssige sikkerhedskopier af din WordPress - installation automatisk. UpdraftPlus kan gemme dine sikkerhedskopier fra din server og drage fordel af cloud storage-tjenester som Google eller Microsoft Azure .
Hvis dit WordPress- websted er sikkerhedskopieret, så er du parat til at tage springet og begynde at opdatere PHP i WordPress .
Skift PHP-versioner i WordPress ved hjælp af cPanel(Switching PHP Versions In WordPress Using cPanel)
Mange webhostingtjenester bruger cPanel webhostingkontrolpanelsystemet til at give dig mulighed for at kontrollere og foretage ændringer til din webhosting. Ved delt hosting, hvor du deler dit webhotel med andre brugere, kan du muligvis slet ikke opdatere PHP i WordPress , men du kan muligvis skifte til en nyere version, hvis den er tilgængelig.
Hvis det ikke er det, skal du tale med din hostingudbyder direkte om at opdatere PHP til den nyeste version. Hvis det er, giver cPanel mulighed for en hurtig og nem måde at skifte til nyere versioner af kritisk serversoftware som PHP .
Fordi cPanel er modulopbygget, kan disse indstillinger variere, afhængigt af din egen cPanel-version.
- For at skifte PHP til en nyere version i cPanel skal du logge ind på cPanel-webstedet for din webhosting. Når du er logget ind, skal du kigge efter cPanel-indstillinger kaldet PHP Selector eller Vælg PHP-version(Select PHP version) og trykke på den.
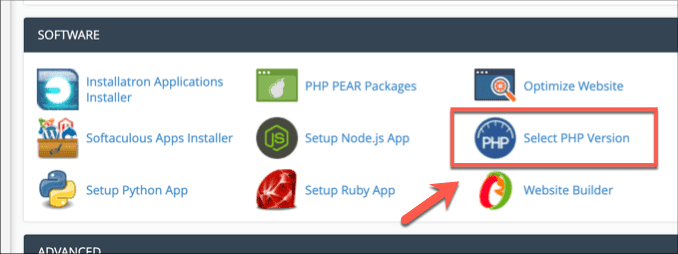
- PHP-vælgerværktøjet(PHP Selector) giver dig mulighed for at ændre den PHP -version, der i øjeblikket bruges på din server. Vælg en version svarende til eller over minimumsversionen af WordPress (i øjeblikket PHP 7.3 ) fra rullemenuen PHP-version , og tryk derefter på (PHP Version)Indstil som aktuel(Set as current) for at anvende den.

PHP - versionen, der kører på din server, bør ændres med det samme. Andre webhost-kontrolpaneler findes og understøtter muligvis lignende funktionalitet - hvis de ikke gør det, og du har direkte adgang til din webserver, kan du opdatere PHP manuelt.
Opdatering af PHP manuelt fra en terminal eller SSH-forbindelse(Updating PHP Manually From a Terminal Or SSH Connection)
Denne mulighed kan og bør kun bruges af brugere, der har sikkerhedskopieret deres websted, og som føler sig trygge ved at bruge en Linux- terminal. De fleste webservere kører Linux , men hvis du har en Windows IIS -server, kan du i stedet opdatere PHP i WordPress ved hjælp af Web Platform Installer .
Som vi har nævnt, er det vigtigt, at du har en sikkerhedskopi af dit WordPress - websted, før du begynder. Det er også værd at teste den seneste PHP -version på en testversion af WordPress på en separat server og installation for at sikre, at dine plugins, temaer og overordnede WordPress -opsætning fungerer korrekt med den, før du opdaterer din hovedserver.
- Hvis du er klar til at opgradere, skal du åbne en terminal på en lokal webserver eller oprette forbindelse til en fjernserver ved hjælp af en SSH - klient på Windows , Linux eller macOS. Når du er tilsluttet, skal du kontrollere din PHP- version ved at skrive php -v og trykke på enter.

- For Ubuntu- og Debian-baserede servere skal du skrive sudo apt-get install software-properties-common && sudo add-apt-repository ppa:ondrej/php && sudo apt update && sudo apt install phpx.x for at installere PHP, og erstatte xx med seneste tilgængelige version af PHP (for eksempel php7.4 ).
Dette vil bruge et tredjeparts-lager til at installere den seneste PHP-pakke, men du foretrækker måske at downloade og installere denne selv manuelt fra PHP-webstedet(PHP website) . Du kan køre php-v igen efter installationen for at kontrollere, om installationen lykkedes.

- Den seneste version af PHP vil blive installeret, men du skal ændre, hvilken version af PHP der bruges af din webserver. Hvis du bruger Apache , skriv sudo a2enmod phpx.x (erstatter xx med den korrekte version) for at ændre dine Apache -serverindstillinger, og genstart derefter Apache ved at skrive sudo systemctl restart apache2 eller sudo service apache2 restart .

For ikke-Apache-installationer skal du konsultere din webserversoftwares dokumentation for at opdatere PHP - versionen, der bruges til din serverkonfiguration, samt for at installere yderligere PHP - moduler (plugins) til din version af PHP .
Når PHP er blevet opdateret, dine webserverindstillinger er blevet ændret til at bruge den nye version, og din webserver er blevet genstartet, vil din WordPress - side begynde at bruge den.
Hold dit WordPress-websted sikkert(Keeping Your WordPress Site Secure)
WordPress er kernen i millioner af websteder verden over, og ligesom andre webadministratorer skal du holde dit WordPress - websted sikkert. Nu du ved, hvordan du opdaterer PHP i WordPress , bør du køre en fuld sikkerhedsrevision - hvis dit websted har huller, har du muligvis WordPress malware , som du skal fjerne.
Hvis du er ny til WordPress , er her nogle vigtige WordPress-plugins for at få dit websted op at køre hurtigt. Fortæl os dine WordPress- sikkerhedstip i kommentarfeltet.
Related posts
Sådan flytter du WordPress-websted fra en vært til en anden
Sådan installeres og konfigureres WordPress på Microsoft Azure
Sådan kører du lynhurtigt WordPress på Microsoft Azure
Sådan konfigurerer du privatlivets fred i WordPress og hvorfor det er vigtigt
Sådan installeres WordPress på Google Cloud Platform
De 3 bedste SEO-plugins til WordPress
Sådan opsætter du WordPress manuelt på et domæne
Sådan sporer du ødelagte links med Google Webmaster Tool
Sådan finder du dit WordPress Admin-login
Sådan redigeres sidefoden i WordPress
Sådan beskytter du sider med adgangskode på dit WordPress-websted
Sådan opsætter du din egen Twitter-lignende hjemmeside ved hjælp af WordPress' P2-tema
Sådan går du fra den klassiske WordPress-editor til Gutenberg
11 bedste WordPress Podcast-plugins
Sådan tjekker du, om et websted er udelukket fra AdSense
Sådan øger du ydeevnen i WordPress gennem en databaserensning
Omdiriger brugere fra 404 side i WordPress
Sådan bruger du Lumen5 til at gøre dit blogindlæg til en video
Sådan installeres et WordPress-testwebsted på din computer
Det bedste blogskriveformat til at få dine point på tværs
