Sådan opretter du animeret GIF fra en videofil ved hjælp af VLC og GIMP
Animerede GIF'er(Animated GIFs) er overalt på internettet. De er ekstremt sjove at bruge, hvilket gør din beskedsamtale mere engagerende og bringer liv til indhold, når de deles på sociale medier som e-mails, slacks, WhatsApp , tweets og så videre. Der er absolut ingen grund til ikke at bruge dem på dine hjemmesider eller sociale medier.
Animerede GIF'er(GIF) er simpelthen fantastiske, som bruges til alt på internettet fra at gøre din samtale mere engagerende med dine kære, reklamere for dit produkt, foreslå din historie, lave en lille præsentation til at bruge dem til social markedsføring, i erhvervslivet, animerede GIF'er(GIFs) afspilles en vigtig rolle i at opbygge et venligt forhold til kunderne. Fordelene ved at bruge GIF -video i erhvervslivet er, at den er bærbar, har mindre overførselstid og endnu vigtigere ikke kræver nogen ekstra produktionsomkostninger.
Selvom der er mange websteder, hvor du kan downloade GIF'er(GIFs) , ved meget få, hvor nemt det er at oprette dine egne animerede GIF'er(GIFs) . Hvis du er den, der nyder at bruge GIF'er(GIFs) i din besked og tænkte på at lave din egen, så er du på rette sted. At lave dine egne GIF'er(GIFs) er lige så sjovt som at dele dem på internettet. Du kan nemt oprette en GIF ved hjælp af gratis programmer som VLC og GIMP . Alt(All) du skal gøre er at vælge en video, du kan lide, vælge et klip ud af det ved hjælp af VLC og konvertere det til GIF ved hjælp af programmet GIMP . I denne artikel forklarer vi, hvordan du opretter animeredeGIF'er(GIFs) fra en videofil ved hjælp af VLC og GIMP .
Opret animeret GIF(Create Animated GIF) fra en videofil ved hjælp af VLC
1] Uddrag(Extract) en scene fra den video, du vil lave en GIF ved hjælp af VLC
For at lave GIF skal du først udtrække scener fra videoen for at lave et klip, som du vil lave en GIF .
Før du opretter dine egne animerede GIF'er(GIFs) , skal du først downloade og installere VLC .
Start VLC. Naviger til fanen Vis(View) , og klik på Avancerede kontroller(Advanced Controls) i rullemenuen. Aktivering af dette vil vise kontrollerne nederst i VLC -vinduet, mens videoen afspilles.
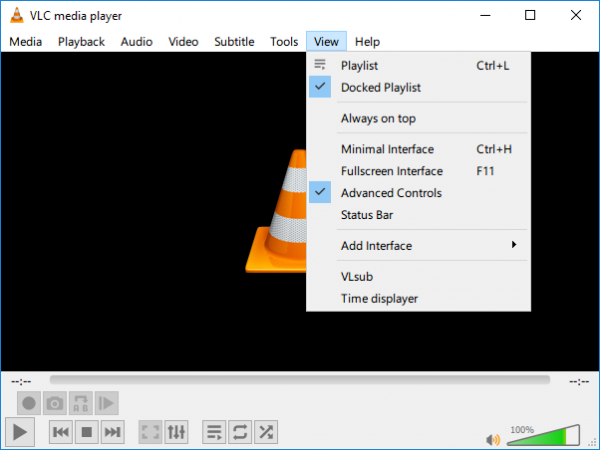
Åbn videoen, hvorfra du vil udtrække scenen for at lave GIF .
Placer nu skyderen til det sted, hvor du vil begynde optagelsen. Dette vil være startpunktet for dit videoklip.
Tryk på den røde optageknap(red record button) i de nye avancerede kontroller for at starte optagelsen og klik på afspil videoen.
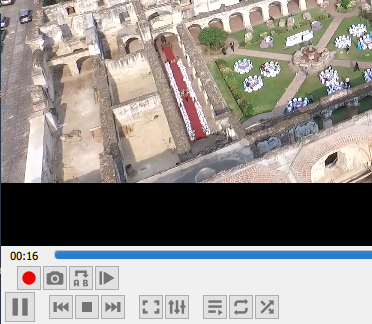
Lad videoen afspille indtil den scene, hvor du vil have dit klip til at slutte. Tryk på Optag-(Record) knappen igen for at afslutte optagelsen. Nu har du et klip, der indeholder de scener, du vil lave en animeret GIF af . Videoklippet vil blive gemt i C:UsersUsernameVideos
2] Konverter(Convert Video) videoklip til rammen
VLC er en open source medieafspiller, der kan bruges til at skabe rammer eller sekvenser af billeder fra videoen.
Start VLC og gå til Præferencer. (Preferences. )Klik på alternativknappen med indstillingen Alle(All.) under Vis indstillinger(Show Settings) nederst i vinduet .
Vælg nu Video fra venstre kolonne i vinduet Avancerede indstillinger , og udvid (Advanced Preferences)Filtre.(Filters.)
Klik på Scenefilter.( Scene Filter.)
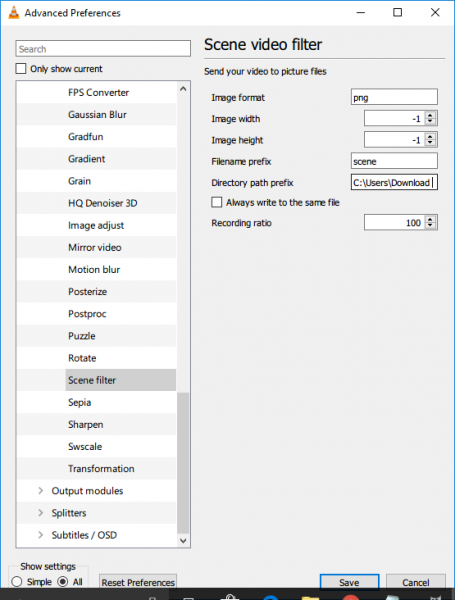
Indstil billedformatet i vinduet Scenefilter, giv mappestien til filen og indtast optagelsesforholdet .(Scene Filter)
Klik på knappen Gem(Save) og gå tilbage til de avancerede indstillinger.(Advanced Preferences.)
Udvid Videoer(Videos) , og klik på Filtre.(Filters.)
Vælg Scene-videofiltermodulet(Scene video) for at behandle videostrømmen.
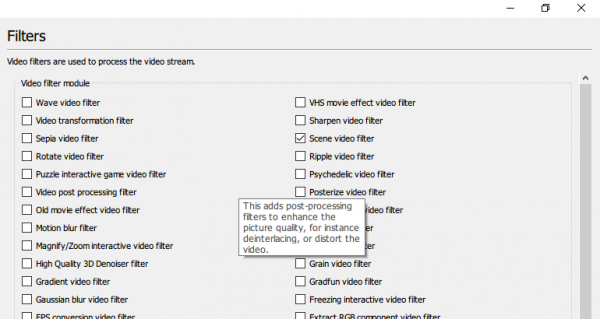
Tryk på knappen Gem(Save) for at anvende ændringerne. Naviger til Medier(Media) og klik på Åbn fil. (Open File. )
Gå(Browse) til det sted, hvor dit videoklip er gemt, som du vil konvertere til en animeret GIF .
Afspil(Play) videofilen.
Billederne gemmes automatisk i den nævnte mappe. Hvis du ikke kan se nogen billeder, skal du lukke VLC -applikationen, åbne den igen og afspille den samme video igen. Dette kan ske, hvis VLC ikke genkender det aktiverede scenefilter.
Det er værd at bemærke, at når du har oprettet dine frames, skal du deaktivere indstillingen igen for at undgå at oprette rammer for hver video, du afspiller på VLC .
De konverterede billeder gemmes i rammemappen.
Konverter(Convert) videoklip til GIF(Clip) ved hjælp af (GIF)GIMP
1] Importer videorammer
For at oprette GIF skal du downloade og installere GIMP .
Start GIMP og gå til Filer. (File. )Vælg Åbn som lag(Open as Layers) i rullemenuen.
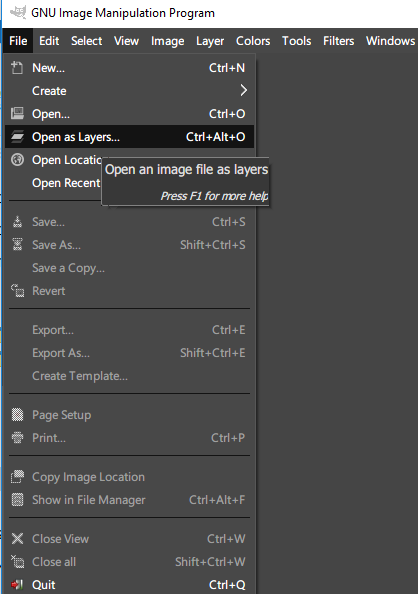
Gennemse(Browse) for at åbne mappen, der indeholder billeder i rammer, som du har oprettet ved hjælp af VLC .
Vælg(Select) alle rammebillederne, og klik på Åbn. (Open.)Når det er gjort, opretter GIMP et nyt projekt og placerer billedfiler som lag.
2] Eksporter billede som GIF
Naviger til Billede(Image) og vælg Mode.
Vælg Indekseret(Choose Indexed) i stedet for RGB , og indstil det maksimale(Maximum) antal farver til 127.
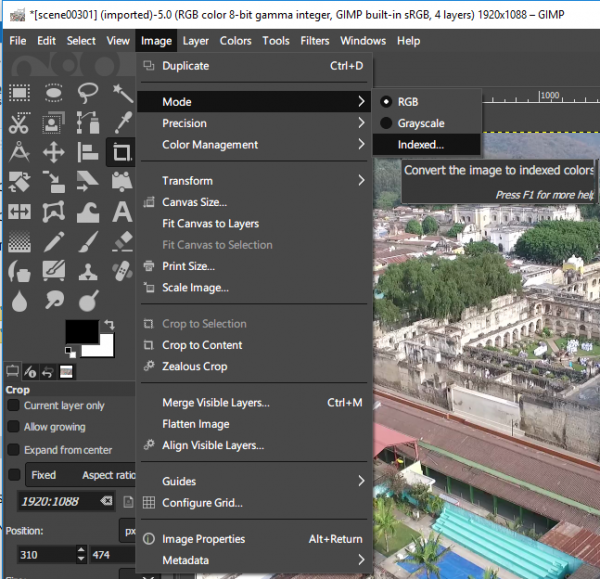
Klik(Click) på Konverter i vinduet Indekseret (Indexed Color Conversion)farvekonvertering.(Convert.)
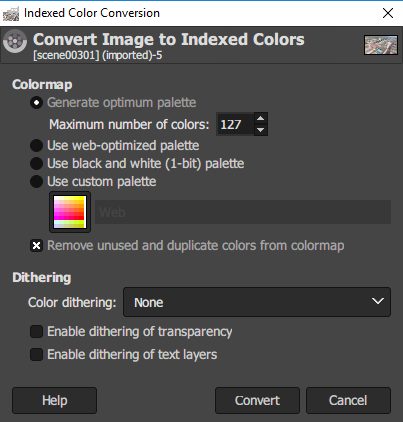
Naviger til Filter , og klik på Animation.
Vælg at optimere(optimize) til GIF.
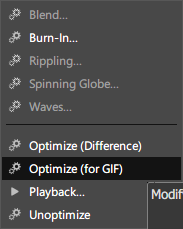
Gå nu til Filer(File) og vælg Eksporter som(Export As) fra menuen.
Navngiv filen, og klik på Eksporter.(Export.)
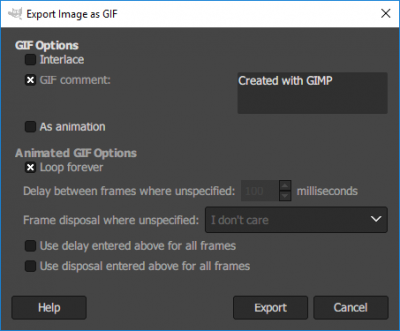
Når du er færdig, har du din helt egen animerede GIF(Animated GIF) klar.
GIMP lader dig også ændre størrelsen på billeder(GIMP also lets you resize images) , bare hvis du ikke vidste det.
Det er alt.(That’s all.)
Mens du er ved emnet, vil du måske se på Microsoft GIF Animator , AnimatedGIF , Make GIF Video Capture , LICEcap , Screen To GIF , Data GIF Maker fra Google Labs(Data GIF Maker from Google Labs) , Movie To Video , Konverter video til GIF online værktøjer , Værktøjer til opret en animeret GIF , og også GiftedMotion .
Related posts
Sådan redigeres rammer af en animeret GIF ved hjælp af GIMP i Windows 11/10
Sådan opretter du en animeret GIF ved hjælp af dine egne billeder med GIMP
Sådan tilføjes animeret GIF til PowerPoint
Sådan indsætter du en animeret GIF i PowerPoint
Sådan ændres mit Google-billede til animeret GIF
Installer og konfigurer OpenSSH klient og server på Windows 11/10
Sådan installeres og konfigureres XAMPP på Windows 10
Microsoft Word tutorial for begyndere - Guide til, hvordan du bruger det
Installer Windows 10 version 21H2 med Windows Update Assistant
Selvstudier, tips, tricks til Chrome-udviklingsværktøjer
Windows AppLocker forhindrer brugere i at installere eller køre programmer
Sådan får du vist og får adgang til iCloud-noter på Windows 10
Sådan gendannes fabriksbillede og indstillinger i Windows 11/10
Sådan forvandler du et levende foto til en GIF på iPhone og Mac
Gendan, reparer, reparer Master Boot Record (MBR) i Windows 11/10
Sådan ændres dit standard PWA-sted for Project Home
Sådan opretter du en gennemsigtig GIF med GIMP i Windows 11/10
Sådan sletter du filer og mapper i Windows 11/10
Sådan bruger du kommandolinjeversionen af Advanced Disk Cleanup Utility
Opsætning af Filezilla-server og -klient: Skærmbillede og videovejledning
