Sådan opretter du beregnede felter i Access
Vidste(Did) du, at du kunne beregne felter i forespørgslen i Microsoft Access ? Hvis brugeren ønsker et beregnet felt i en forespørgsel, skal brugeren indtaste et navn til det beregnede felt, et kolon og beregningerne i en af kolonnerne i feltrækken(Field) i forespørgslens designgitter.
Et beregnet felt er en individuel postberegning, fordi hver beregning kun involverer felter i en specifik post.
Opret beregnede felter i Access
Åbn Microsoft Access .
Opret en tabel eller en eksisterende tabel.

Opret en forespørgsel.
For at oprette en forespørgsel skal du gå til fanen Opret(Create) og klikke på Forespørgselsdesign(Query Design) i gruppen Forespørgsler(Queries) .

Ovre til højre vil du se et Tilføj tabel-(Add Table) vindue; vælg den tabel, du vil beregne.
Klik derefter på Tilføj valgte (Add Selected) tabeller(Tables) nederst i vinduet Tilføj tabel .(Add Table)
Tabellen vises i den øverste del af vinduet.
I det nederste vindue vil du se Design Grid .
Et designgitter(Design Grid) er et værktøj, der opretter forespørgsel(Query) ved at placere felter fra den valgte tabel i vinduets øverste dele til de nederste dele af vinduet.
I feltrækken(Field) skal du klikke på rullepilen og vælge felterne for hver kolonne, du vil inkludere i forespørgslen(Query) .
I denne artikel ønsker vi at beregne det samlede antal fødselsrater på tre år. Årene omfatter 2018, 2019 og 2020.
Til sidst i kolonnen tilføjer vi feltet; 'Samlet antal fødsler på tre år(‘Total Number of Births in Three Years) .'

Vi højreklikker på feltet 'Samlet antal fødsler på tre år'(‘Total Number of Births in Three Years’) .
Klik på Zoom(Zoom) i genvejsmenuen .
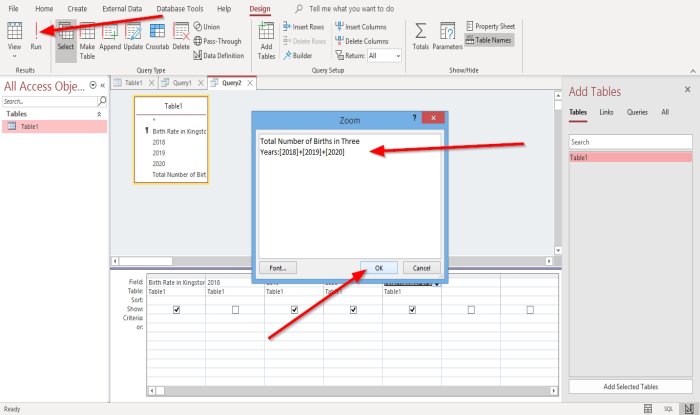
En Zoom -dialogboks åbnes.
I Zoom -dialogboksen vil du se feltteksten inde i den; fordi du har valgt det.
Skriv formlen i henhold til den udregning, du laver.
For eksempel – Total Number of Births in Three Years: [2018] +[2019] +[2020] .
Tryk derefter på OK .
Klik derefter på Kør(Run) i gruppen Resultater(Results) til venstre.

Du vil se resultatet af din beregning.
Jeg håber det hjælper; hvis du har spørgsmål, bedes du kommentere nedenfor.
Læs(Read) : Sådan tilføjer du kommentarer i PowerPoint-dias(How to add Comments in PowerPoint slides) .
Related posts
NVIDIA Kontrolpanel Adgang nægtet - vil ikke anvende indstillinger
Sådan viser du stave- og grammatikværktøjet på værktøjslinjen Hurtig adgang i Word
Sådan fjerner du knappen Nem adgang fra logonskærmen
Aktiver PIN-fri godkendelse for fjernadgangsværter i Chrome
Hvad er Remote Access Trojan? Forebyggelse, opdagelse og fjernelse
ADGANG NEGET - Begrænset delegation til CIFS mislykkes
PowerShell Get-Appxpackage virker ikke eller adgang nægtet
IPersistFile Save mislykkedes, Kode 0x80070005, Adgang nægtes
Ease Of Access Replacer: Erstat Ease of Access-knappen med nyttige værktøjer
Nem adgang Tastaturindstillinger på Windows 10
Sådan opretter, redigerer og sletter du et tabelforhold i Access
Fejl 0x80070005, Adgang nægtet, Handling kræver forhøjede rettigheder
NeoRouter er en nulkonfigurationsfjernadgang og VPN-løsning
Fjern adgang nægtet fejl ved adgang til filer eller mapper i Windows
Fix adgangskontrolindtastning er korrupt fejl i Windows 10
Sådan ændres gitterstil og baggrundsfarve i Access
Sådan opretter du en database ved hjælp af Microsoft Access
Ret fejl 1005 Adgang nægtet besked, mens du besøger websteder
Sådan opretter du tabeller med Table Designer i Access
Kan ikke indstille ny ejer på OS, adgang nægtes på Windows 10
