Sådan opretter du en afstemning i Outlook
Vidste(Did) du, at der i Microsoft Outlook er en funktion til at oprette en stemmeafstemning? Oprettelse af e-mail-afstemninger(Creating email polls) i Microsoft Outlook kan hjælpe dig med at stille et spørgsmål og derefter sende det via e-mail for at modtage feedback fra modtagere. Når beskeden er sendt, vil modtagerne stemme direkte i e-mail.
I Outlook er der en hurtig afstemningsfunktion, men hvis du ikke kan se en hurtig afstemningsfunktion på fanen Indsæt, er der en anden metode til at oprette en afstemning. I denne tutorial vil vi forklare denne metode.
Sådan opretter du en afstemning i Outlook
Åbn Outlook .

Klik på knappen Ny e-mail(New Email) .
Klik på fanen Indstillinger(Options) i vinduet Ny e(New Email) -mail .
I Sporingsgruppen(Tracking) skal du klikke på Brug afstemningsknap(Use Voting Button) -rullepilen.
Brug afstemningsknappen(Use Voting Button) er en funktion i Outlook , der tilføjer en afstemningsknap til beskeden. Den person, der læser beskeden, kan stemme på enhver af de muligheder, du angiver, og afstemningen vil blive sendt tilbage til dig som en bestemt e-mail.
På listen har du muligheder såsom Godkend; Afvis(Approve; Reject) , Ja; Nej(Yes; No) , ja; Nej(Yes; No) ; Måske(Maybe) og Custom , hvor du kan tilpasse dine muligheder.
I denne tutorial ønsker vi at skabe vores muligheder; vi klikker på Brugerdefineret(Custom ) på listen.
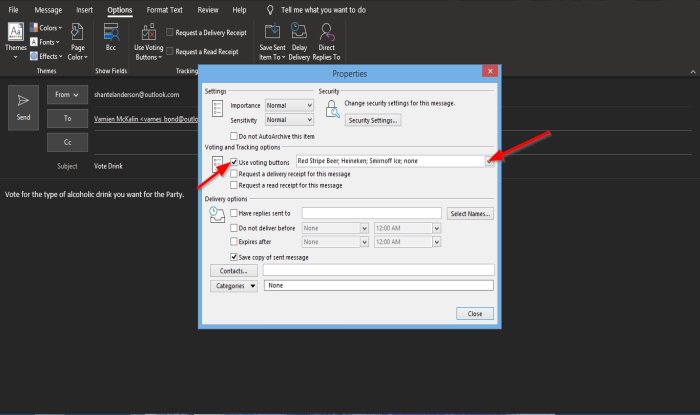
En dialogboks med egenskaber åbnes .(Properties)
I sektionen Afstemnings- og sporingsmuligheder(Voting and tracking options) skal du sikre dig, at afkrydsningsfeltet for brug af stemmeknapper er klikket.
Indtast de ønskede muligheder i listeboksen.
Luk derefter dialogboksen.

Du vil se en bekræftelsesknap over meddelelsen, der siger, Du har tilføjet stemmeknapper til denne meddelelse(You added voting buttons to this message) .
Hvis du klikker på funktionen Brug afstemningsknap(Use Voting Button) igen, vil du se de indstillinger, du indtastede i dialogboksen Egenskaber(Properties) på listen.
Sørg for, at den brugerdefinerede indstilling er afkrydset.
Klik derefter på Send .
Selvom du er afsender, kan du også stemme i denne afstemning.

I Sendte elementer(Sent items) skal du klikke på den afstemnings-e-mail, du lige har sendt.
Du vil se en knap over din e-mail-besked, hvor der står, Du har tilføjet stemmeknapper til denne besked. Klik her for at stemme.(You added voting buttons to this message. Click here to vote.)
Klik(Click) på knappen og vælg en mulighed.

En Microsoft Outlook -dialogboks åbnes med muligheder for at sende svaret nu(Send the response now) eller redigere svaret før afsendelse(Edit the response before sending) .
Vi vælger at sende svaret nu(Send the response now) .
Så Ok .

I indbakken(Inbox) kan du se, hvad personen eller personerne stemmer på.
Vi håber, at denne vejledning hjælper dig med at forstå, hvordan du opretter en e-mail-afstemning(Email Poll) i Outlook .
Relateret(Related) : Outlook-kommandolinjekontakter(Outlook Command Line Switches) på Windows 10.
Related posts
Fejl ved indlæsning af meddelelsen Outlook-fejl på Android-mobil
Sådan optimerer du Outlook-mobilappen til din telefon
Sådan sender du en invitation til et møde i Outlook
Outlook.com modtager eller sender ikke e-mails
Sådan tømmes mappen uønsket e-mail i Outlook
Kan ikke downloade vedhæftede filer fra Outlook Web App
Sådan tilføjes en tabel i Gmail- og Outlook-e-mail-beskeder
Autofuldførelse fungerer ikke korrekt i Outlook
Sådan opretter du en kontaktgruppe i Outlook for at sende e-mails i bulk
Outlook gemmer ikke adgangskoder i Windows 10
Sådan rettes Outlook-fejl 0X800408FC på Windows 11/10
Sådan arkiveres e-mails og hentes arkiverede e-mails i Outlook
Sender eller modtager rapporteret fejl 0x800CCC0F i Outlook
Rette Den brugerdefinerede ordbog er ikke tilgængelig til at blive opdateret i Outlook
Fjern Outlook .pst-datafil fra OneDrive i Windows 10
Kan ikke vedhæfte filer til e-mail i Outlook.com eller Desktop-appen [Fixed]
Sådan indstilles udløbsdato og -tid for e-mails i Outlook
Problemer med at opsætte tilpasset domæne-e-mail med Outlook
Sådan installeres Outlook på nettet som en progressiv webapp
Sådan tilføjer du RSS-feeds til Outlook i Windows 11/10
