Sådan opretter du en animeret GIF fra PowerPoint Slides - PPT til GIF
PowerPoint er det foretrukne værktøj for alle, der ønsker at levere en præsentation på arbejdet, i skolen eller hvor som helst en præsentation er påkrævet. Gennem årene har Microsoft forbedret værktøjet en hel del med nye funktioner og fejlrettelser, og en af disse funktioner handler om at gemme GIF- indhold.
Opret(Create) en animeret GIF fra PowerPoint Slides
Spørgsmålet er så, hvordan vi får det gjort bedst muligt. Nå(Well) , bare rolig, for vi har alle de oplysninger, du har brug for.
I denne artikel vil vi diskutere, hvordan du opretter en animeret GIF og konverterer dias til GIF'er(GIFs) via PowerPoint -platformen. Vi kan med sikkerhed sige, at vi ikke vil bruge tredjepartsprogrammer til at få dette gjort; derfor bliver du ikke bedt om at downloade andet til dit system.
Hvad er en GIF, spørger du?
For at gøre tingene så enkle som muligt, er en GIF (også udtales som JIFF ) blot et animeret billede, men ikke i samme aspekt som en video. Du kan se, folk kan bruge denne filtypenavn til at skabe stillbilleder som JPEG og PNG , men også til at skabe billeder, der bevæger sig.
De animerede billeder vil ligne en video, men i meget lavere kvalitet og uden lyd. Derudover skal vi påpege, at GIF -filformatet ikke blev oprettet med animationer i tankerne, men tingene gik bare ad den vej, og resten er historie.
Husk, at GIF blev oprettet i 1987 og sidst opdateret i 1989, hvilket gør formatet ældre end selve internettet.
Konverter PPT til GIF
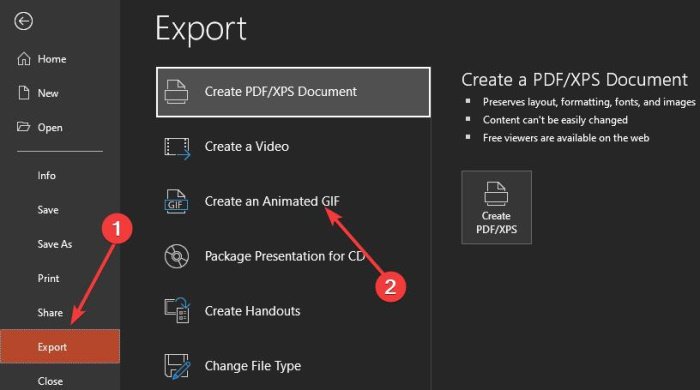
OK, så for at oprette en animeret GIF fra dine Slides, skal man først åbne PowerPoint - dokumentet og derefter klikke på Filer(File) . Derefter skal du sørge for at vælge Eksporter(Export) fra menuen, der kommer op, fordi vi skal gemme oplysningerne i GIF -format.
Det sidste trin her er at klikke på Opret(Create) en animeret GIF(Animated GIF) , og derfra vil du vælge opløsningen af GIF'en(GIF) før oprettelse. Som standard er den indstillet til Medium , som er 720p. Klik på Medium , og vælg i rullemenuen den opløsning, der giver mening for dig.
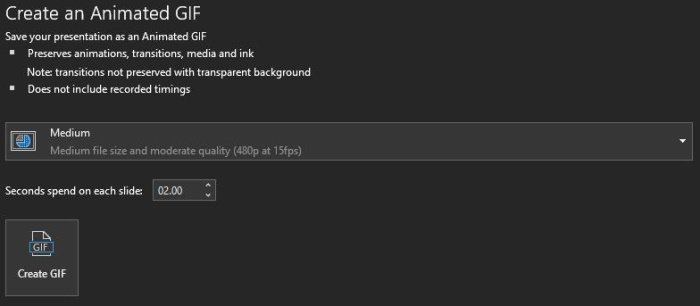
Når du har gjort alt dette, skal du ændre den tid, der bruges på hvert dias. Det er omkring 1 sekund som standard, så du kan ønske at gøre det længere.
Til sidst skal du klikke på Opret GIF(Create GIF) for at fuldføre opgaven.
Åbn den gemte GIF i Fotos(Photos) -appen eller et hvilket som helst tredjepartsværktøj, som du er mest komfortabel med. Så længe det understøtter det animerede GIF -format, så skulle du ikke have nogen problemer fremover.
Relateret(Related) : Hvordan tilføjer man animeret GIF til Microsoft PowerPoint(How to add Animated GIF to Microsoft PowerPoint) ?
Related posts
Sådan grupperes eller ophæves gruppering af objekter i PowerPoint Online og Google Slides
Genbrug eller importer dias fra en PowerPoint-præsentation til en anden
Sådan tilføjes animeret GIF til PowerPoint
Sådan konverteres Google Slides til PowerPoint og omvendt
Sådan sløjfes slides i en PowerPoint-præsentation
Sådan komprimeres en PowerPoint-fil på Windows 11/10
Sådan opretter du et fotoalbum i PowerPoint
Sådan forbinder du elementer, indhold eller objekter til et PowerPoint-dias
Sådan komprimeres alle billeder i en PowerPoint-præsentation
Sådan konverteres en PowerPoint-præsentation til Google Slides
Sådan indsætter du en animeret GIF i PowerPoint
Bedste gratis PowerPoint til billedkonverteringssoftware og onlineværktøjer
Sådan repareres en korrupt PowerPoint-fil
Sådan ændres standard filformat til lagring i Word, Excel, PowerPoint
Sådan bruger du Presenter Coach i Microsoft PowerPoint Online
Sådan opretter og bruger du Progress Bar i PowerPoint
Sådan opretter du en køreplan i PowerPoint
Sådan opretter og indsætter du en pyramide i PowerPoint
Sådan bruger du Measurement Converter i Microsoft Office
Sådan formateres og ændres slidelayout i PowerPoint på én gang
