Sådan opretter du en e-mail-liste for at vælge flere kontakter på én gang i Gmail
Hvis du vil sende en e-mail til flere personer fra Gmail , skal du vælge én e-mailadresse ad gangen. Dette er fint, hvis du skal sende en eller to e-mails. Men hvis du vil gentage den samme opgave hver dag, ender du med at spilde en masse værdifuld tid. Ved hjælp af Google Kontakter(Google Contacts) kan du oprette en e-mail-liste for at vælge flere kontakter på én gang i Gmail .
Antag(Suppose) , at du vil vælge ti kontakter, eller du vil sende en e-mail til en gruppe på ti personer. Generelt vælger vi ét e-mail-id ad gangen i "TO"-sektionen, mens vi skriver en e-mail. Hvis du har brug for at sende e-mails hver dag til de samme ti personer, kan du blot oprette en liste over disse personer, så du kan indtaste alle e -mail -id'erne(IDs) på én gang.
Opret e-mail-(Create Email) liste for at vælge flere kontakter på én gang i Gmail
For at oprette en e-mailliste i Gmail skal du følge disse trin-
- Opret en etiket i Google Kontakter
- Vælg etiketten for kontakter i Gmail
Selvom dette ikke er muligt i Gmail -grænsefladen, kan du tage hjælp fra Google Contacts , som er en anden gratis tjeneste.
Hvis du har en Android -mobil, er du muligvis allerede bekendt med denne tjeneste. Men hvis du aldrig har brugt Google Kontakter(Google Contacts) , så lad mig forklare.
Google Contacts er sådan et værktøj, hvor du kan gemme alle kontakterne og synkronisere dem på tværs af flere enheder. Det bedste er, at det henter e-mail -id'er(IDs) , hvis du laver en samtale med nogen. Når det er sagt, kan du bruge Google Kontakter(Google Contacts) til at oprette en e-mail-liste, så du kan vælge flere kontakter på én gang i Gmail .
For at komme i gang skal du åbne webstedet (website)Google Kontakter og indtaste dine loginoplysninger for at finde alle kontaktpersonerne. Til din information, hvis du ikke kan finde en kontakt i Google Kontakter(Google Contacts) , kan du oprette en manuelt. For det skal du klikke på knappen Opret kontakt(Create contact ) og indtaste alle de nødvendige detaljer, inklusive et gyldigt e-mail-id.
Vælg derefter alle de kontakter, du vil inkludere på listen. Når du har valgt alle de ønskede kontakter, skal du klikke på knappen Etiket(Label ) og vælge Opret etiketindstilling(Create label) .
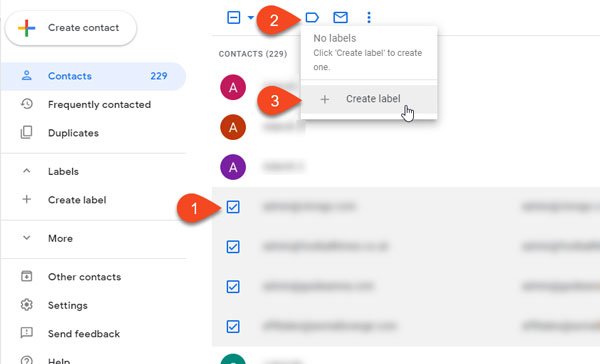
Herefter skal du indtaste et navn. Du kan bruge et hvilket som helst navn, så du kan genkende listen, mens du skriver e-mailen.
Åbn nu Gmail- webstedet, og klik på knappen Skriv(Compose) . I feltet Recipient/TO skal du begynde at skrive navnet på den etiket, du lige har oprettet.
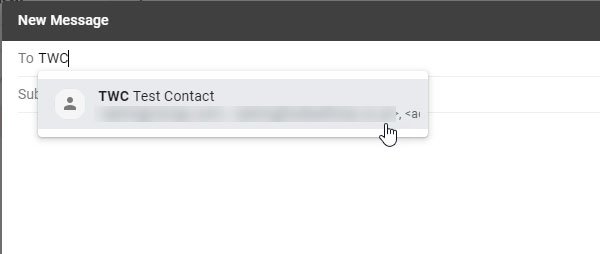
Alle kontakter skal vælges med det samme.
Hvis du vil tilføje eller fjerne en kontakt eller e-mail-listen, skal du åbne webstedet Google Kontaktpersoner(Google Contacts) , vælge listen fra venstre side, vælge kontakten og vælge Fjern fra etiket(Remove from label ) .
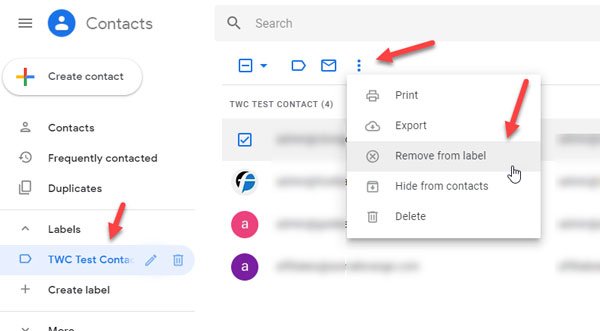
Brug ikke muligheden Slet(Delete ) , medmindre du vil slette kontakten fra din Google Kontakter-(Contacts) konto.
Der er grænser for, hvor mange e-mails du kan sende ved hjælp af dette tip. Du kan muligvis se, at du har nået en grænse for afsendelse af e-mails(You have reached a limit for sending mail) , hvis du sender en e-mail til i alt mere end 500 modtagere i en enkelt e-mail og eller mere end 500 e-mails på en afsendt dag. Når du får denne fejl, bør du være i stand til at sende mails igen inden for 1 til 24 timer.
Related posts
Boomerang For Gmail giver dig mulighed for at planlægge afsendelse og modtagelse af e-mail
Sådan gemmer du e-mail som PDF i Gmail og Outlook
Email Insights til Windows giver dig mulighed for hurtigt at søge i Outlook-e-mail og Gmail
E-mail sidder fast i udbakken i Gmail
Sådan blokerer du e-mailsporing i Outlook og Gmail?
Sådan aktiveres skrivebordsmeddelelser til Gmail i Windows 10
Sådan gendannes slettede Yahoo & Gmail-e-mails fra papirkurven
Sådan tilføjer og sletter du kontakter i Google Kontakter eller Gmail
Sådan logger du ud af én Google-konto, når du bruger flere konti
Sådan deaktiverer eller sletter du Gmail-konto permanent
Sådan indstiller du en udløbsdato til dine e-mails i Gmail
Sådan bruger du Gmail, højreklik på handlingsmenuen på nettet
Skjulte Gmail-tricks, tips, hemmeligheder, du bør kende
Sådan logger du på Gmail uden at logge på Chrome
Sådan vedhæfter og sender e-mails som vedhæftede filer i Gmail
Sådan deaktiveres Smart Compose og Smart Reply i Gmail
Få Gmail til at åbne næste e-mail automatisk ved hjælp af Auto-Advance
Sådan bruger du Search Chips i Gmail til bedre at finde dine e-mails
Sådan fjerner du Top Picks fra Gmail Desktop
Sådan tilføjes en tabel i Gmail- og Outlook-e-mail-beskeder
