Sådan opretter du en gennemsigtig GIF med GIMP i Windows 11/10
I denne tutorial vil jeg diskutere trin til at lave en gennemsigtig GIF-animation i GIMP(make a transparent GIF animation in GIMP) . GNU Image Manipulation Program aka GIMP er en vektorgrafik og billedredigeringssoftware til Windows 11/10 og andre operativsystemer. Det er et fantastisk freeware til at skabe forskellige typer grafiske designs som logoer, plakater, bannere, tegninger osv. Det kan også bruges til at lave animerede GIF'er(GIFs) med en gennemsigtig baggrund. Hvordan? Lad os finde ud af det i denne artikel.
Se: (See:) Opret GIF fra en videofil i GIMP(Create GIF from a video file in GIMP)
Opret en gennemsigtig GIF med GIMP
Du kan følge nedenstående trin for at lave en gennemsigtig GIF - animation i GIMP :
Åbn GIMP - applikationen og gå til indstillingen File > New , og vælg eller indtast den ønskede størrelse på den animation, du vil oprette.
Naviger nu til panelet Lag(Layers) og slet baggrundslaget(Background) . Du skal blot(Simply) højreklikke på baggrundslaget(Background) og klikke på indstillingen Slet lag(Delete Layer) .

Gå derefter til menuen Lag(Layers) og klik på indstillingen Nyt lag(New Layer) . Dette åbner et dialogvindue, hvor du kan opsætte flere lagegenskaber, herunder lagnavn, blandingsrum, opacitet, højde, bredde(layer name, blend space, opacity, height, width,) osv. Herfra skal du indstille værdien for Fyld med(Fill with) felt til Gennemsigtighed(Transparency ) og trykke på OK-knappen .

På lignende måde skal du tilføje flere lag, som du ønsker i din output- GIF .
Hvis du vil importere nogle gennemsigtige billeder til din GIF - animation, kan du gøre det ved at bruge indstillingen File > Open as Layers .
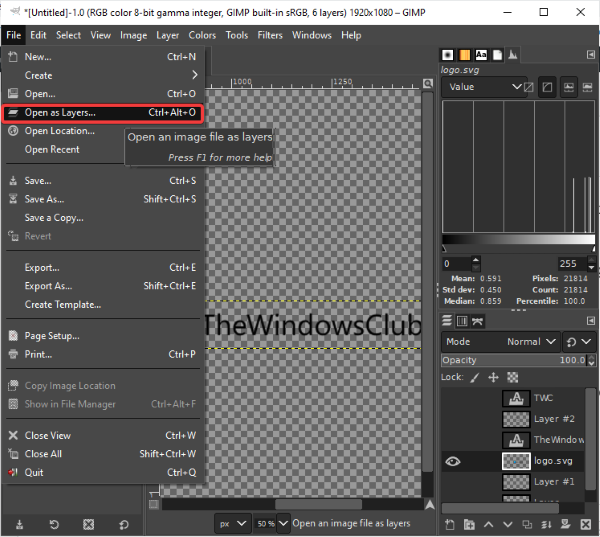
Hvis du har billeder med en solid baggrund, men du vil tilføje dem med gennemsigtig baggrund til din GIF , skal du ikke bekymre dig. Du kan fjerne billedbaggrunden i GIMP(remove the image background within GIMP) og gøre den gennemsigtig.
Du kan lave tegninger på hver ramme ved hjælp af adskillige værktøjer som pensel, tekstværktøj, bøtteudfyldningsværktøj, udtværingsværktøj, transformationsværktøj(paintbrush, text tool, bucket fill tool, smudge tool, transform tool,) osv. Desuden kan dets billedredigeringsværktøjer(image editing tools) bruges til at redigere lag og forbedre deres udseende og fornemmelse.
Se:(See:) Sådan tilføjer du en Neon Glow-effekt til tekst i GIMP(add a Neon Glow effect to Text in GIMP)

Når du er færdig med at oprette hvert lag af din GIF , skal du gå til menuen Filters > Animation . Herfra kan du tilføje forskellige animationseffekter mellem lag, herunder Blend, Burn-in, Rippling, Spinning Globe og Waves . Du kan også optimere den resulterende GIF- animation.

Klik nu på Filters > Animation > Playback , og du vil være i stand til at forhåndsvise den output animerede GIF . Du kan også tilpasse animationshastighed(animation speed) og billedhastighed(frame rate) herfra. Juster FPS og hastighed, og se forhåndsvisning af animationen. Hvis alt ser fint ud med de nuværende indstillinger, skal du lukke animationsvinduet og vende tilbage til hovedvinduet.

Det sidste trin er at gemme GIF- animationen med gennemsigtig baggrund. For det skal du klikke på File > Export as mulighed. Fra outputdialogvinduet skal du vælge outputfiltypen til GIF-billede(GIF image) og trykke på knappen Eksporter(Export) .

Et Eksporter billede som GIF-(Export Image as GIF) dialogvindue åbnes, hvor du skal vælge Som animationsindstilling( As animation) . Et kryds (x) vises på boksen, når du vælger den. Udover det kan du også bruge tilpasninger som loop forever, forsinkelsen mellem billeder(loop forever, the delay between frames,) og mere. Efter opsætning af alle outputindstillinger skal du klikke på knappen Eksporter(Export) for endelig at gemme den gennemsigtige GIF- animation.

Så ved at bruge ovenstående trin kan du nemt oprette GIF'er(GIFs) med gennemsigtig baggrund i GIMP .
Håber(Hope) du finder denne tutorial nyttig!
Related posts
Sådan redigeres rammer af en animeret GIF ved hjælp af GIMP i Windows 11/10
Sådan fremskyndes eller bremses GIF i Windows 11/10
Sådan opretter du et animeret GIF-meme i Windows 11/10
Sådan batcheres størrelsen på billeder med GIMP i Windows 11/10
Sådan opretter du et gennemsigtigt billede i Paint.NET på Windows 11/10
Sådan viser du detaljeruden i File Explorer i Windows 11/10
Bedste gratis Batch Photo Editor-software til Windows 11/10
Bedste gratis vandmærkesoftware til Windows 11/10
Sådan bruger du Charmap og Eudcedit indbyggede værktøjer i Windows 11/10
Bedste gratis Vector Graphics Design-software til Windows 11/10
Sådan tilføjes spejlbilledeeffekt i Windows 11/10
Sådan kontrolleres nedluknings- og opstartsloggen i Windows 11/10
Bedste gratis ISO Mounter-software til Windows 11/10
Gratis billedredigeringssoftware og editorer til Windows 11/10
Sådan opretter du en video fra billeder ved hjælp af Photos-appen i Windows 11/10
Bedste gratis Image Splitter-software til Windows 11/10
Reparer Crypt32.dll ikke fundet eller manglende fejl i Windows 11/10
Microsoft Intune synkroniserer ikke? Tving Intune til at synkronisere i Windows 11/10
Gratis billedmetadatafremviser, finder, editor til Windows 11/10
Sådan opretter du afrundede cirkulære billeder ved hjælp af GIMP på Windows 10
