Sådan opretter du en gitterlinje og en regellinje i OneNote
Tro det eller ej, men Microsoft OneNote er et utroligt noteværktøj. Muligheden for automatisk at gemme noter i skyen er sandsynligvis vores yndlingsfunktion, og det samme siges om dens redigeringsevner.
Tilføj en gitter- og regellinje til OneNote
Det er nemt at redigere en OneNote- side, især hvis du har masser af erfaring med at bruge Microsoft Word . Det er fordi designet af OneNote ikke er en stor afvigelse fra Word , og det er en god ting.
Nu vil vi tale om at tilføje en gitterlinje og en regellinje(Grid Line) i Microsoft OneNote for dem (Microsoft OneNote),(Rule Line) der ønsker at lære. Ikke kun det, men vi skal også diskutere, hvordan man ændrer baggrundsfarven på en side.
Husk(Bear) , at OneNote til Windows er lidt anderledes end andre versioner; derfor kan tingene fungere en smule anderledes, hvis du ikke bruger en pc. I(PC.In) dette indlæg vil vi dække følgende:
- Sådan tilføjer du regellinjer til OneNote
- Sådan tilføjes en slibelinje
- Skift farven på din baggrund i OneNote
Lad os tale om dette mere detaljeret.
1] Sådan tilføjer du regellinjer til OneNote

Den første ting, du vil gøre her, er at starte OneNote -programmet, og derfra skal du sørge for at vælge fanen Vis(View) fra toppen.
Når du har gjort det, vises båndshowet(Ribbon) med en masse muligheder at vælge imellem.
Du skal blot klikke på Regellinjer(Rule Lines) for at se de forskellige former for Regellinjer(Rules Lines) , du kan tilføje til din side. Når du har valgt den perfekte, skal du vælge den, og med det samme vises den på siden.
2] Sådan tilføjes en slibelinje
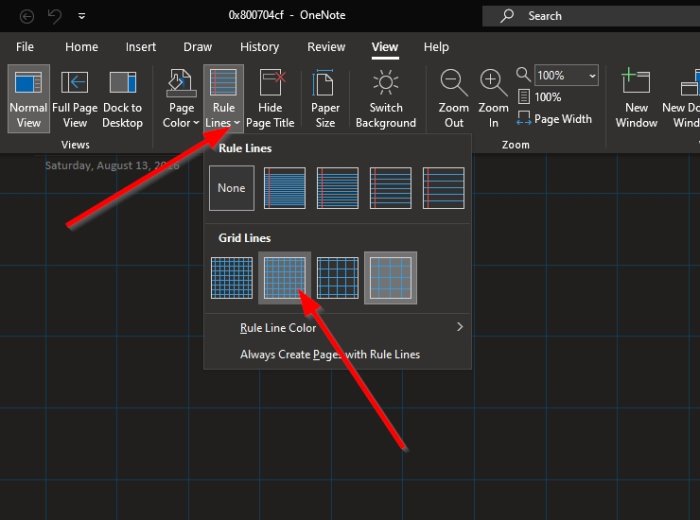
Med hensyn til at tilføje en Grid Line , er opgaven mere eller mindre den samme.
Klik på View > Rules Lines , og vælg derefter fra de tilgængelige grinds placeret under Grid Line , og det er det.
3] Skift(Change) farven på din baggrund i OneNote

Hvis behovet opstår, kan du nemt ændre din sidefarve.
For at gøre dette, vælg venligst fanen Vis(View) endnu en gang, og sørg for at klikke på Page Setup > Page Color . Du skulle nu se en del farver at vælge imellem.
Vælg den, der passer bedst til din stil, og på den rigtige måde skal din OneNote - side se meget anderledes ud end før.
LÆS(READ) : Sådan tilføjer du dato og klokkeslæt i OneNote.(How to add Date and Time in OneNote.)
Related posts
Sådan ændres farven på sidebaggrund og regellinjer i OneNote
Sådan tilføjer du farver til sektioner i OneNote
Sådan aktiveres mørk tilstand i OneNote eller Outlook
Hvordan synkroniseres Samsung Notes med Microsoft OneNote?
Sådan bruger du OneNote effektivt i Windows 11/10
Download disse gratis e-bøger til OneNote fra Microsoft
Sådan indsætter du dato og klokkeslæt i OneNote
Sådan bruger du notebook-papirkurven i OneNote
Reparer OneNote, der ikke virker, åbner ikke, problemer, fejl, problemer
Mangler OneNote 2016? Download OneNote 2016 32-bit og 64-bit her
Du har ikke længere tilladelse til at få adgang til denne notesbog - OneNote
11 skjulte OneNote-funktioner, du skal prøve
Sådan indstilles eller ændres sidestørrelse og margener i OneNote
Sådan konverteres OneNote til Word eller PDF i Windows 10
Sådan migreres dine Evernote-noter til Microsoft OneNote
Forskellen mellem Cloud computing og Grid computing
Ret indhold, der endnu ikke er tilgængeligt, fejl på OneNote
Microsoft OneNote tips og tricks til begyndere
Løs problemer med OneNote-logon på Windows 11/10
Indsæt et grafisk klistermærke eller emoji i OneNote til Windows 10
