Sådan opretter du en kontaktgruppe i Outlook for at sende e-mails i bulk
Hvis du bruger Microsoft Outlook til pc(Microsoft Outlook for PC) , og du vil oprette en kontaktgruppe(create a Contact group) , kan du følge denne metode for at oprette en kontaktgruppe eller distributionsliste til at sende e-mails eller invitationer på én gang. Ingen yderligere tilføjelse eller service er påkrævet.
Hvad er en kontaktgruppe(Contact Group) i Outlook til pc
Kontaktgruppe(Contact) (tidligere Distributionsliste(Distribution List) ) er en liste over personer eller e-mailadresser, som du kan bruge til at sende e-mails til mere end én person på én gang. Hvis du opretter en kontaktgruppe eller -liste, behøver du ikke indtaste alle e-mail- id'er(IDs) for et sæt modtagere, når du sender en e-mail. Denne funktion er praktisk, når du ofte vil sende flere e-mails til flere personer.
Det er muligt at oprette en kontaktgruppe i Outlook til Office 365 , Outlook 2019 , 2016 og andre ældre versioner. I denne artikel har vi vist, hvordan man gør det i Office 365- versionen.
Opret en kontaktgruppe(Contact Group) i Outlook til Office 365
For at oprette en kontaktgruppe i Outlook til Office 365 skal du følge disse trin-
- Klik på ikonet Personer(People) for at se kontakter
- Klik(Click) på indstillingen Ny kontaktgruppe(New Contact Group)
- Navngiv din kontaktgruppe
- Klik(Click Add Members) på knappen Tilføj medlemmer, og vælg en kilde til din kontaktperson
- Vælg kontakter for at tilføje dem til listen
- Klik på knappen Gem og luk
For at komme i gang skal du åbne Outlook på din Windows -computer og klikke på ikonet Personer(People ) i navigationslinjen. Hvis du bruger den udvidede version af navigationslinjen, skal du klikke på "Personer"-teksten.
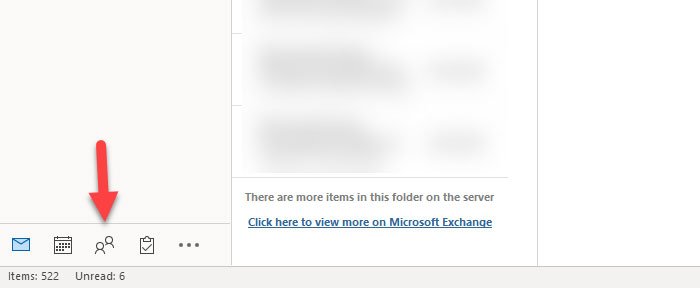
Nu skulle du se alle de kontakter, som du tidligere har gemt i People -appen.
Sørg(Make) for, at du er på fanen Hjem(Home) , og klik derefter på ikonet Ny kontaktgruppe(New Contact Group ) , der er synligt på båndet.
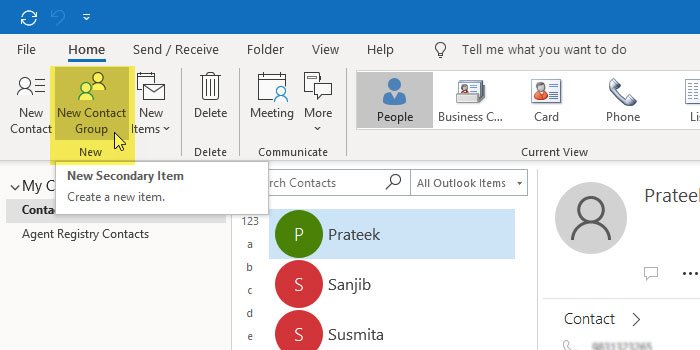
Et nyt vindue kommer frem, hvor du skal indtaste navnet på din nye kontaktgruppe. Du kan bruge alt, hvad du kan lide, til at genkende listen i fremtiden.
Derefter er det tid til at tilføje alle kontakter til gruppen. For det skal du klikke på knappen Tilføj medlemmer(Add Members ) . Du bør finde tre muligheder, og de er – Fra Outlook-kontakter(From Outlook Contacts) , Fra adressebog(From Address Book) og Ny e-mail-kontakt(New E-mail Contact) .

Hvis du tidligere har gemt en persons kontaktoplysninger, skal du vælge en mulighed mellem Fra Outlook-kontakter(From Outlook Contacts) og Fra adressebog(From Address Book) . Men hvis du vil tilføje et nyt e-mail-id nu, skal du vælge den tredje mulighed. Når du har tilføjet alle kontaktpersoner til gruppen, skal du klikke på knappen Gem og luk(Save & Close ) .
Det bedste ved denne metode er, at du kan tilføje en tidligere oprettet e-mail eller kontaktliste til en ny gruppe. Det vil med andre ord oprette en indlejret gruppe.
Relateret læsning:(Related reading:)
- Send e-mail i bulk til flere kontakter ved hjælp af People Contact List i Outlook.com(Send email in bulk to multiple contacts using People Contact List in Outlook.com)
- Sådan opretter du en e-mail-liste for at vælge flere kontakter på én gang i Gmail.(How to create an Email list to select multiple contacts at once in Gmail.)
Related posts
Sådan opretter du en ny begivenhed, kontakt og gruppe på Outlook.com
Send e-mail til flere kontakter ved hjælp af People Contact List i Outlook.com
Sådan vedhæfter du et andet Outlook-element (e-mail, kontaktperson, opgave eller kalenderelement) til en e-mail
Fejl ved indlæsning af meddelelsen Outlook-fejl på Android-mobil
Sådan optimerer du Outlook-mobilappen til din telefon
Sådan sender du e-mails, der sidder fast i udbakken i Microsoft Outlook-klienten
Outlook-fejl 80041004 ved synkronisering af dit mappehierarki
Sådan planlægger du en e-mail i Outlook.com ved hjælp af knappen Send senere
Kan ikke downloade vedhæftede filer fra Outlook Web App
Sådan videresender du automatisk e-mail i Microsoft Outlook
Skriftstørrelsen ændres, når du svarer på e-mail i Outlook i Windows 10
Problemer med at opsætte tilpasset domæne-e-mail med Outlook
Sådan sender du en invitation til et møde i Outlook
Sådan deler du kalender i Outlook
Hvor er Outlook.exe-placeringen på Windows 10?
Stop Outlook fra automatisk at tilføje kalenderbegivenheder fra e-mails
Sådan rettes Outlook-fejl 0X800408FC på Windows 11/10
Fjern Outlook .pst-datafil fra OneDrive i Windows 10
Sådan gemmer du e-mail som PDF i Gmail og Outlook
Kan ikke åbne hyperlinks i Outlook e-mail på Windows 11/10
