Sådan opretter du en mappe i Google Docs og får adgang til den.
Google Docs er et fantastisk gratis tekstbehandlingsværktøj. Det anses for at være meget venligt for samarbejde. For en person, der bruger Google Docs til professionel brug, vil der i gennemsnit være oprettet mindst 200 dokumenter. Du kan sortere gennem dem efter deres navne, sidst oprettede eller sidst ændrede strenge osv. Selv med alt dette er det en monumental opgave at finde, hvad du har brug for.
Ud af de hundredvis af dokumenter, du har oprettet, er det en tidskrævende proces at sortere igennem dem. Det er ikke, hvis du opretter mapper(create folders) og tilføjer dokumenterne til dem på det grundlag, du har valgt, som en måned, emne osv. Antag(Suppose) , at du opretter mapper for måneden og tilføjer alle de dokumenter(Docs) , du har oprettet i den måned, til den mappe, det sparer din tid på at gennemgå dem. Lad os se, hvordan vi kan oprette mapper i Google Docs(create folders in Google Docs) og tilføje Docs til dem.
Opret en mappe i Google Docs
En ting, du gerne vil huske, er, at selvom du opretter mapper i Google Docs , bliver de gemt på dit Google Drev(Google Drive) . Du kan se disse mapper blandt de mange mapper, du har i Google Drev(Google Drive) . Du kan oprette mapper i Google Drev(Google Drive) direkte og filmfiler. Men her opretter vi en mappe fra Google Docs i Google Drev(Google Drive) og tilføjer Docs til den i selve Google Docs .
Sådan laver du en mappe i Google Docs og tilføjer en fil:
- Åbn et dokument , og klik på mappeikonet(Folder)
- Klik derefter på ikonet Ny mappe
- Navngiv mappen
- Flyt Doc(Move Doc) til den mappe, du har oprettet
Lad os se instruktionerne i detaljer.
Åbn et dokument(Open a document) , som du allerede har oprettet i Google Docs ,(icon ) og klik på mappeikonet(Folder) ved siden af filnavnet. Klik derefter på ikonet Ny mappe(New Folder icon) nederst i boksen Mit drev(My Drive ) .
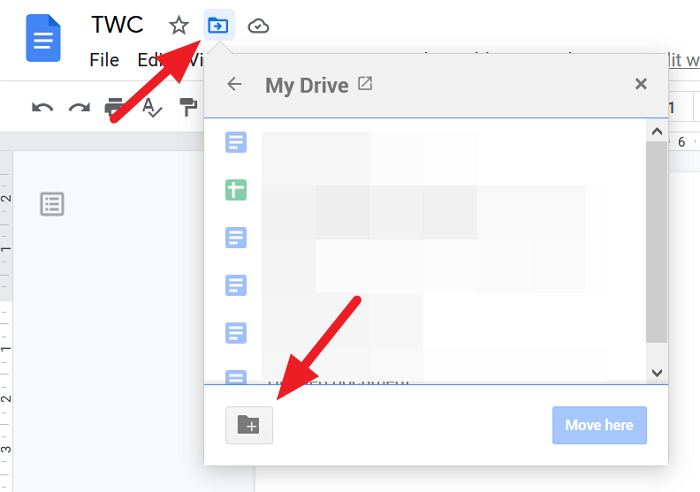
Indtast nu navnet(Enter the name) på mappen i tekstboksen, og klik på afkrydsningsikonet(Tick ) for at gemme den.
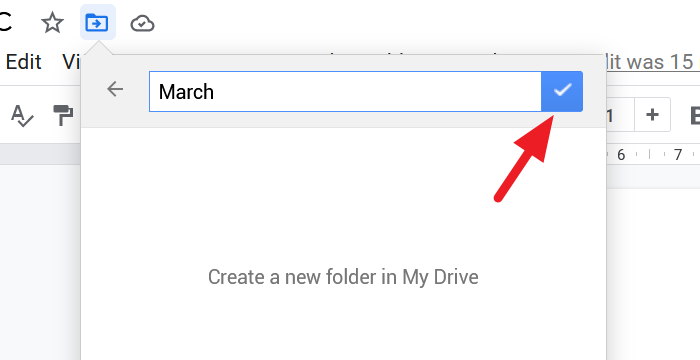
Du kan flytte dokumentet til den nyoprettede mappe. For at flytte den skal du klikke på knappen Flyt her(Move here) i bunden af mappeboksen. Hvis du ikke vil flytte, skal du klikke på x'et øverst i boksen.
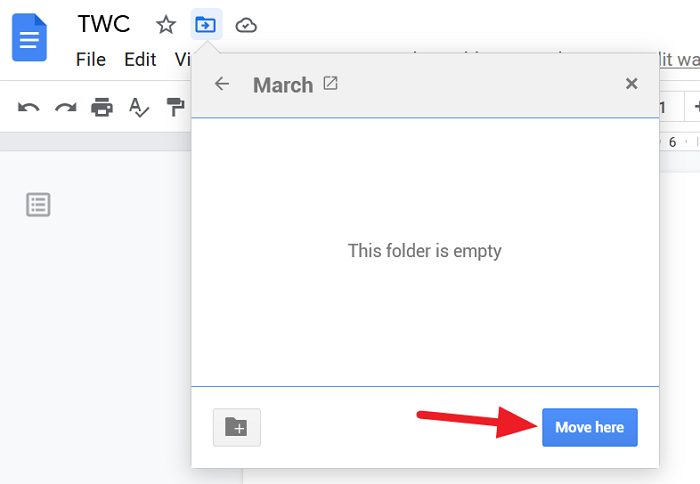
Sådan får du adgang til mapper fra Google Docs
For at få adgang til alle de mapper, du har oprettet i Google Docs uden at gå til Google Drev(Google Drive) , skal du gå til Google Docs-hjemmesiden(go to the Google Docs homepage) og klikke på mappeikonet (Folder Icon ) for at åbne filvælger-dialogboksen.
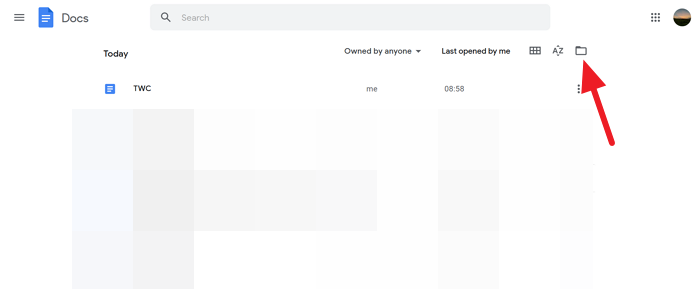
Du vil se Åbn en fildialogboks, som kaldes filvælger i Google Docs . I den dialogboks vil du se dokumenter og en liste over mapper, du har oprettet til dokumenter.
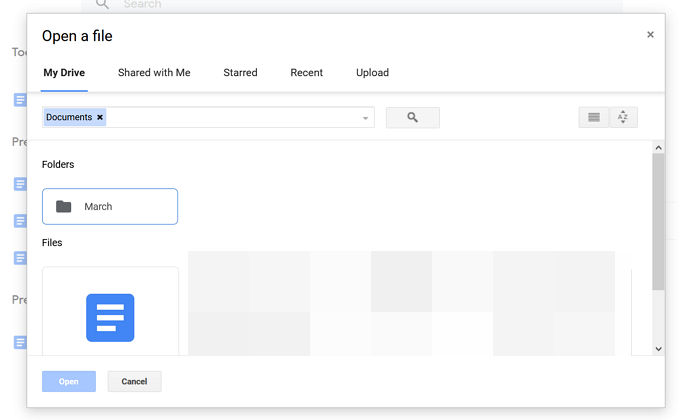
Dette er en simpel teknik, som sparer dig for meget tid.
Vi håber, at denne vejledning hjælper dig med at oprette mapper i Google Docs og få adgang til dem fra Google Docs . Hvis du har nogen tvivl eller forslag, bedes du kommentere nedenfor i kommentarfeltet.
Læs næste(Read next) : Sådan flettes og fjernes celler i en Google Doc-tabel(How to merge and unmerge Cells in a Google Doc Table) .
Related posts
Sådan roterer du tekst i Google Sheets-webappen
Sådan opretter du en Drop Cap i Google Docs på få minutter
Ret Google Docs Stavekontrol, der ikke fungerer korrekt
Sådan indsætter du tekstboks i Google Docs
Sådan får du Google Slides til at sløjfe uden at udgive
Sådan genererer du automatisk diagrammer og grafer i Google Sheets
Bedste Google Sheets-tilføjelser til at forbedre produktiviteten
Sådan tilføjer du billedtekst til billeder i Google Docs
Konverter Word, PowerPoint, Excel-dokumenter til PDF ved hjælp af Google Docs
Sådan bruger du distraktionsfri tilstand i Google Docs og Google Slides
Sådan opretter du et organisationsdiagram i Google Docs
Sådan tilføjer du citater og referencer i Google Docs
Sådan laver du et Gantt-diagram i Google Sheets
Sådan får du den manglende menuværktøjslinje tilbage i Google Docs
Sådan ændres sideorientering i Google Docs
Sådan bruger du IF- og Nested IF-funktionerne i Google Sheets
Sådan tilføjes et vandmærke i Google Docs
Sådan sammenlignes to dokumenter i Google Docs
Sådan tilføjer du en kant i Google Docs
Ret Superscript, der ikke virker i Google Docs
