Sådan opretter du en Microsoft Teams-fane ved hjælp af en uploadet fil
Der er forskellige måder, hvorpå brugere kan arbejde sammen i Microsoft Teams . Tjenesten giver endnu mere fleksibilitet, når du arbejder med filer. For eksempel kan ejere(Owners) og teammedlemmer tilføje faner til en kanal eller en privat chat for at hjælpe med at integrere deres cloud-tjenester. På samme måde kan de også lave en fil om til en Microsoft Teams - fane. Se trinene nedenfor for at konvertere en fil til en Microsoft Teams - fane.
Konverter(Convert) uploadet fil(File) i Microsoft Teams til Microsoft Teams-fanen(Microsoft Teams Tab)
Nye(New) faner kan oprettes i Microsoft Teams for at hjælpe brugere med nemt at få adgang til og administrere de data, de har brug for eller interagerer mest med. For det-
- Opret en standardkanal
- Upload en fil ( Excel , PowerPoint , Word eller PDF )
- Opret Microsoft Teams fanen
Microsoft Teams - fanen er et sted, hvor teammedlemmer kan uploade, downloade og dele filer med andre medlemmer. Konvertering af fil til en fane gør det muligt for medlemmer nemt at få adgang til, redigere og samarbejde.
1] Opret en standardkanal(1] Create a standard channel)
For at oprette en standardkanal. Find teamnavnet, og klik på ' Flere muligheder(More options) '.
Vælg derefter ' Tilføj kanal(Add channel) '. Alternativt kan du også vælge ' Administrer team(Manage team) ' og tilføje en kanal på fanen Kanaler(Channels) .

[Billedkilde – Microsoft.com]
Du vil opdage, at med hver ny kanal er to faner klargjort som standard:
- Samtaler
- Filer
Mens der for hver privat chat tilbydes fire faner, som standard:
- Samtaler
- Filer
- Organisation
- Aktivitet
Hvis det er nødvendigt, kan ejere og teammedlemmer tilføje flere faner til en kanal eller chat ved at klikke på knappen ' Tilføj en fane(Add a tab) ' (synlig som et +-tegn) øverst på kanalen eller chatten.
2] Upload en fil(2] Upload a file)

Når du er færdig med de ovennævnte trin, skal du uploade en fil, der skal konverteres til en fane. Du kan uploade enten Excel , PowerPoint , Word eller en PDF -fil.
3] Opret en Microsoft Teams-fane(3] Create a Microsoft Teams Tab)
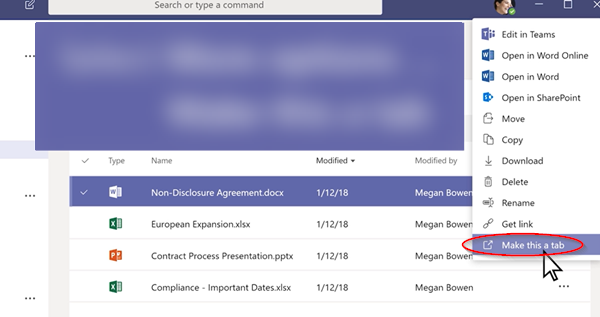
Nu, for at ændre den uploadede fil til en Microsoft Teams - fane, skal du vælge 'Flere'-indstillinger (synlige som 3 vandrette prikker) og vælge ' Gør dette til en fane(Make this a tab) ' fra listen over viste indstillinger.
Når det er gjort, tilføjes filen øjeblikkeligt som en Microsoft Teams - fane.
På samme måde kan du tilføje et websted. URL'en(URL) skal dog starte med et https-præfiks. Kravet sikrer, at de udvekslede oplysninger forbliver sikre.
Håber dette hjælper.(Hope this helps.)
Related posts
Sådan tilføjer du Zoom til Microsoft Teams
Sådan installeres Microsoft Teams på Linux og macOS
Sådan roser du nogen på Microsoft Teams for deres veludførte arbejde
Du går glip af noget. Bed din administrator om at aktivere Microsoft Teams
Deaktiver læsekvitteringer i Microsoft Teams for teammedlemmerne
Sådan låser du møder i Microsoft Teams
Sådan bruger du brugerdefinerede baggrunde i Microsoft Teams
Sådan deler du en beskyttet fil i Microsoft Teams
Sådan opsætter, planlægger og deltager du i et Microsoft Teams-møde
Skifter Microsoft Teams-status fra Ikke til stede til Tilgængelig
Sådan sender du en presserende eller vigtig besked i Microsoft Teams
Sådan optager du Microsoft Teams-møde på pc eller mobil
Microsoft Teams for at give brugere mulighed for at deltage i møder med to skærme
Sådan skifter du medlemsrolle og fjerner et medlem i Microsoft Teams
Sådan bruger du Share Tray i Microsoft Teams til at dele indhold på møderne
Sådan bruger du Snapchat-kamerafilter på Microsoft Teams og Skype
Sådan ændres teambilledet i Microsoft Teams
Sådan slår du alle deltagers mikrofon fra i Microsoft Teams
Sådan rettes Microsoft Teams fejlkode 500 på Windows 11/10
Microsoft Teams opdateres ikke automatisk
