Sådan opretter du en pivottabel og et pivotdiagram i Excel
Pivottabeller(Pivot) er en avanceret metode til at arrangere organiserede data og bruge formler i Microsoft Excel . Vi kunne bruge selvstændige formler over rækker og kolonner, men ved tilføjelse eller sletning af rækker bliver disse formler ødelagt. Det er her pivottabeller kommer i brug.
Sådan opretter du en pivottabel(Pivot Table) i Excel
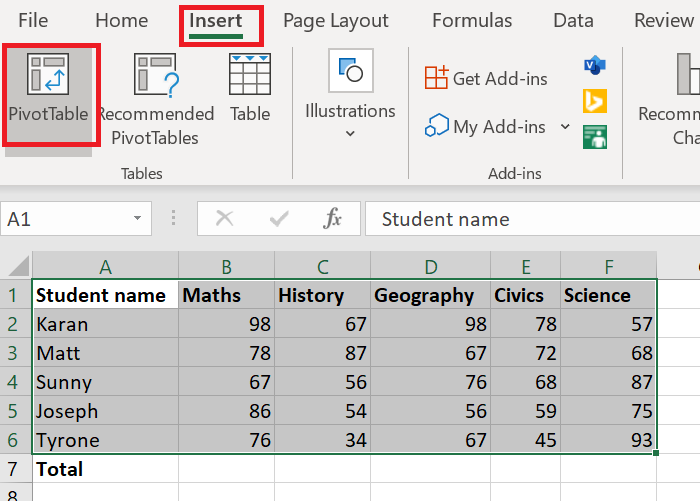
Først(First) og fremmest har du brug for et sæt data arrangeret på tværs af rækker og kolonner. For eksempel. Listerne over karakterer scoret af elever i forskellige fag. Antag, at du skal bruge summen af hver elevs karakter i alle fagene i sidste række. Du kan bruge en formel og trække den hen over cellerne ved hjælp af Fyld-(Fill) funktionen, men det ville kun være nyttigt, indtil rækkerne og kolonnerne ikke ændres.
For at oprette en pivottabel er proceduren som følger:
- Vælg celleområdet.
- Klik på Indsæt(Insert) og vælg Pivottabel(Pivot Table) .
- Som standard vil tabelområdet blive nævnt, og pivottabellen åbnes i et nyt regneark. Hold det sådan, og vælg OK.
- Et nyt regneark med pivottabellen(Pivot Table) ville blive oprettet.
- I regnearket med pivottabellen kan du vælge kolonnerne for den sum eller totalsum, du har brug for.
Det ovenfor nævnte tilfælde er et generisk tilfælde, hvor du skal bruge summen af værdier i en enkelt kolonne i den sidste række.
Hvis du ønsker at foretage ændringer, skal du bruge muligheden for anbefalede pivottabeller(Pivot Tables) under fanen Indsæt(Insert) .
Læs(Read) : Sådan ændrer du farven på Excel-regnearket-fanen.(How to change the color of the Excel worksheet Tab.)
Sådan opretter du et pivotdiagram(Pivot Chart) i Excel
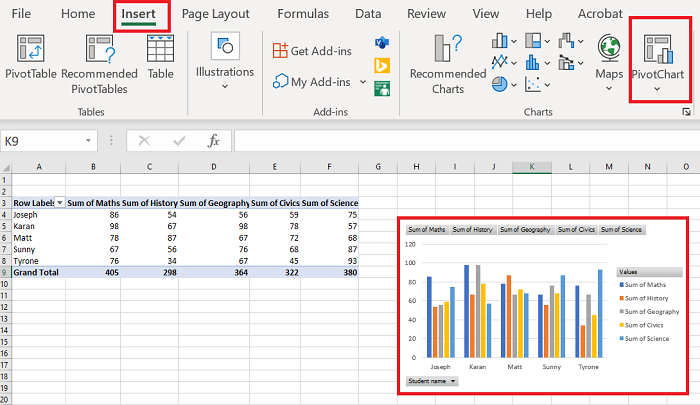
Når du har oprettet pivottabellen(Pivot Table) , kan du lave et diagram(make a Chart) over den. Fremgangsmåden er som følger:
Vælg celleområdet på tværs af pivottabellen(Pivot Table) .
Gå til Indsæt(Insert) , og vælg Pivotdiagram(Pivot Chart) under sektionen for diagrammer(Charts) .
Vælg den type diagram, du ønsker at bruge, og tryk på OK(OK) .
Fortæl os, hvis du er i tvivl, i kommentarfeltet.
Læs nu(Now read) : Sådan bruger du SUMIF- og SUMIFS-funktionerne i Microsoft Excel(How to use SUMIF and SUMIFS Functions in Microsoft Excel) .
Related posts
Sådan opretter du en simpel pivottabel i Excel
Sådan opretter du et radardiagram i Windows 11/10
Sådan indsætter du et dynamisk diagram i Excel-regneark
Sådan opretter du et organisationsdiagram i Excel
Sådan opretter du et søjlediagram eller et søjlediagram i Excel
Sådan bruger du Percentile.Exc-funktionen i Excel
Sådan bruger du DISC-funktionen i Excel
Sådan laver du en simpel graf eller diagram i Excel
Sådan låser du celler i Excel-formlen for at beskytte dem
Sådan ændres farven på Excel-regneark Tab
Sådan opdeles en kolonne i flere kolonner i Excel
Sådan opretter du et linjediagram og et punktdiagram i Excel
Microsoft Excel forsøger at gendanne dine oplysninger
Sådan tilføjes eller summeres tid i Microsoft Excel
Sådan bruger du DGET-funktionen i Excel
Sådan opretter og bruger du formularkontrolelementer i Excel
Sådan bruger du Rept-funktionen i Excel
Sådan flettes og ophæves celler i Excel
Sådan bruger du ISODD-funktionen i Excel
Sådan bruges Duration Financial Function i Excel
