Sådan opretter du en sikret og låst mappe i Windows XP
OPDATERING: (UPDATE:) Da nogle mennesker havde problemer med denne metode til at skjule en mappe i XP (mappe bliver omdøbt forkert, synlig via kommandoprompten osv.), føjer jeg til bunden en anden måde at skjule en mappe permanent ved hjælp af et program kaldet Gratis Skjul mappe. Rul venligst ned for at læse om det.(Since some people were having issues with this method of hiding a folder in XP (folder being renamed incorrectly, visible via the command prompt, etc), I am adding to the bottom another way to permanently hide a folder using a program called Free Hide Folder. Please scroll down to read about it.)
Hvis du er stødt på denne side på udkig efter en måde at oprette en adgangskodebeskyttet, sikker, skjult eller låst mappe i Windows XP gratis, er du kommet til det rigtige sted. Desværre har Windows XP ikke nogen brugervenlige indbyggede værktøjer til at oprette sikre mapper på computere med flere brugere. Du kan selvfølgelig kryptere data på din harddisk, men det hjælper kun, hvis din computer bliver stjålet.
I et tidligere indlæg skrev jeg om, hvordan du kan skjule en mappe i Windows XP(hide a folder in Windows XP) ved hjælp af en rudimentær indbygget funktion. Denne metode er nyttig, hvis du vil skjule en mappe eller fil, og du er ret sikker på, at enhver, der bruger computeren, ikke har nogen idé om, hvordan man fjerner skjuler dataene. Hvis du har at gøre med en, der er lidt mere computerkyndig, er der en anden måde at oprette en sikker låst mappe på uden at skulle købe tredjepartssoftware. Dette virker kun på Windows XP , ikke i Windows 7 eller Windows 8.
Det involverer dybest set at bruge et script til at omdanne mappen til noget helt andet, så den stadig er synlig, men intet inde i mappen er tilgængelig. For at se dataene skal du køre et andet script for at ændre dem tilbage. Enhver, der klikker på mappen, bliver bragt til kontrolpanelet(Control Panel) og tror simpelthen, det er en genvej. Den anden smarte ting ved dette lille trick er, at nogen af filerne eller mapperne i den skjulte mappe ikke vises, når du udfører en søgning i Stifinder(Explorer) .
Bemærk: Før du prøver dette på nogle virkelig vigtige følsomme data, bør du sørge for at oprette en testmappe med nogle falske testdata for at sikre, at du får det til at fungere korrekt. Da vi roder med det indre af mappen, kan det forårsage datatab, hvis det ikke gøres korrekt. (Note: Before you try this on some really important sensitive data, you should make sure you create a test folder with some fake test data to ensure you get it working properly. Since we’re messing with the internals of the folder, it could cause data loss if not done properly. )
Her er trinene til at oprette den beskyttede mappe i Windows XP:
- Opret først en mappe, som du vil bruge til at gemme dine fortrolige data. For eksempel har jeg oprettet en mappe kaldet Fonts i roden af mit D-drev. Da den skjulte mappe bringer dig til kontrolpanelet(Control Panel) , er det bedst at navngive mappen som et af programmerne derinde.

- På samme sted, hvor du oprettede den nye mappe, skal du oprette en ny fil i Notesblok(Notepad) , kopiere nedenstående nedenstående ind i den, erstatte skrifttyper med navnet på din mappe og gemme den som lock.bat .
ren Fonts Fonts.{21EC2020-3AEA-1069-A2DD-08002B30309D}
- For at gemme filen som en .bat-fil i Notesblok(Notepad) skal du blot sætte det hele i anførselstegn, som "lock.bat" og derefter klikke på Gem.

- Nu skulle du have en bat-fil med navnet lock i samme mappe som din Fonts - mappe, ikke inde i Fonts - mappen.

- Opret(Create) endnu en NotePad -fil, og indtast nedenstående, og gem den som key.bat .
ren skrifttyper.{21EC2020-3AEA-1069-A2DD-08002B30309D} skrifttyper(ren Fonts.{21EC2020-3AEA-1069-A2DD-08002B30309D} Fonts)
- Nu har du lock.bat og key.bat sammen med din mappe. Gå videre og dobbeltklik på lock.bat, og din mappe bliver til kontrolpanelet(Control Panel) , og intet indeni kan ses. Hvis du klikker på den, kommer du blot til kontrolpanelet(Control Panel) . Du vil bemærke, at ikonet også burde have ændret sig.

- For at se dataene i din mappe igen, klik på key.bat og din mappe vender tilbage til normal! Ret simpelt!
At beholde key.bat-filen i den samme mappe vil selvfølgelig besejre formålet med at sikre mappen, så det er bedst at flytte key.bat-filen et andet sted hen, eller endnu bedre, lægge den på en USB -stick eller cd, som kun dig kan få adgang.
De fleste mennesker vil sandsynligvis se på mappen og blot ignorere den, da den har kontrolpanelikonet, og den linker direkte dertil. Selvfølgelig, hvis nogen også kender dette trick, kan de oprette deres egen key.bat-fil osv. og åbne den igen. Men hvis du har at gøre med nogen, der kan gøre alt dette, er det bedst, at du tjekker mere avanceret tredjepartssoftware ud for at låse en mappe.
ALTERNATIV METODE:(ALTERNATIVE METHOD:)
Hvis du har problemer med den ovennævnte metode (efter hvad jeg kan se fra kommentarerne, er der en god del mennesker), så er her en anden hurtig og gratis måde at oprette en sikker mappe i Windows XP på . Der er et meget fint program kaldet Free Hide Folder fra Cleanersoft , der giver dig mulighed for nemt at skjule dine private mapper.
Dine mapper er fuldstændig skjulte, og du skal angive en adgangskode for at åbne programmet for at vise mapperne. Den personlige udgave er gratis, klik blot på knappen Spring over registrering(Skip Registration) , medmindre du bruger den til kommercielle formål.
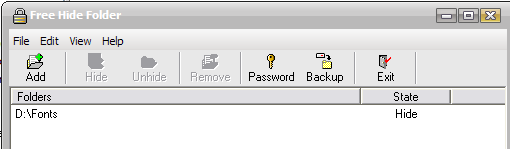
Jeg har selv prøvet dette program, og jeg kan ikke få adgang til den skjulte mappe via Windows Stifinder(Windows Explorer) eller kommandoprompten. Så hvis ovenstående metode ikke virker, giv dette et skud! Eventuelle spørgsmål, skriv en kommentar. God fornøjelse!
Related posts
Sådan gemmer du dit skrivebordsikonlayout i Windows XP, 7, 8
Sådan rettes "Manglende eller korrupte NTFS.sys"-fejl i Windows XP
Fejlfinding af problemer med trådløs netværksforbindelse i Windows XP
Synkroniser enhver Windows-mappe med Google Drive, OneDrive og Dropbox
Sådan indstilles fil- og mappetilladelser i Windows
Sådan ændres standardbrowser på Windows, Mac, iPhone og Android
Sådan udskiftes Notesblok i Windows med alternativer
Sådan tildeler du en statisk IP-adresse til en Windows 11/10 pc
Sådan forhindrer du nedlukning af en Windows-computer
Skift Windows opstarts- og nedlukningslyde
Sådan signeres en PDF-fil på Windows
Sådan gendanner du Windows til fabriksindstillinger
Windows 10 & Windows 7 RAM-krav – Hvor meget hukommelse har du brug for?
Mistet eller glemt administratoradgangskode i Windows?
Sådan optimeres personsøgningsfilen i Windows
Sådan optager du Skype-opkald på Windows, Mac, iPhone og Android
Sådan rydder eller sletter du mine seneste dokumenter i Windows
Kør ældre programmer i kompatibilitetstilstand i Windows 11/10
Sådan ændres standard downloadmappeplacering på enhver webbrowser
Sådan gendannes utilsigtet slettede filer i Windows
