Sådan opretter du en søgemappe i Outlook-appen
En søgemappe(Search Folder) er en virtuel mappe i Microsoft Outlook -appen, der giver alle e-mail-elementer, der matcher et sæt søgekriterier, hvis du vil have øjeblikkelig adgang til meddelelser, der matcher et specifikt sæt kriterier, uanset hvilken mappe meddelelserne er i. Efter mappe er oprettet, findes den i navigationsruden til venstre. Mappen, der indeholder de ulæste elementer, er fed, og mappen, hvis indhold ikke er opdateret, er kursiv.
Selvom unikke beskeder er gemt i en enkelt mappe, kan de forekomme i mere end én søgemappe(Search Folder) , så hvis brugeren forsøger at ændre eller slette beskeden, vil beskederne i den originale mappe også blive ændret eller slettet. Søgemappen holder(Search Folder) også indhold opdateret. Søgemapper(Search Folder) er en tidsbesparelse, der giver dig mulighed for nemt at finde beskeder, så du kan vende tilbage til dem.
Sådan opretter du en søgemappe(Search Folder) i Outlook -appen
For at oprette en søgemappe skal du følge disse trin for at oprette en søgemappe i Outlook .
- Start Outlook
- Vælg fanen Mappe
- Vælg Ny søgemappe
- Vælg den type søgemappe(Search) , du ønsker
- Klik på OK
- Genstart Outlook.
Start Outlook .
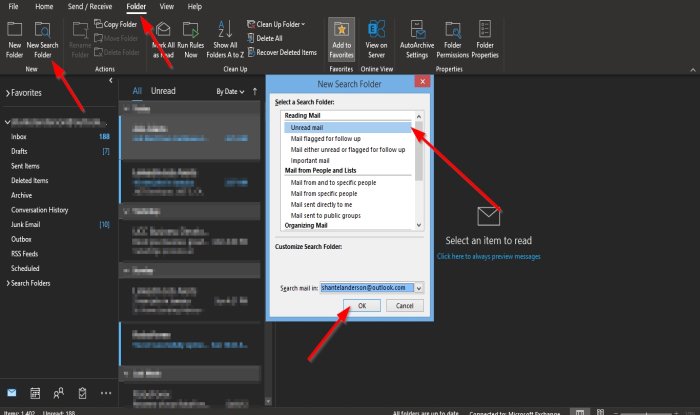
Klik på fanen Mappe(Folder) på menulinjen.
I gruppen Ny(New ) skal du vælge knappen Ny søgemappe(New Search Folder) .
Du kan også trykke på Ctrl + Shift + P tasten på tastaturet.
En ny søgemappe(New Search Folder) -dialogboks vises.
Inde i dialogboksen skal du klikke på den type søgemappe, du vil oprette i denne øvelse; vi valgte Ulæst(Unread) .
Så OK .

Du vil se den ulæste (Unread )søgemappe(Search Folder) i navigationsruden til venstre.
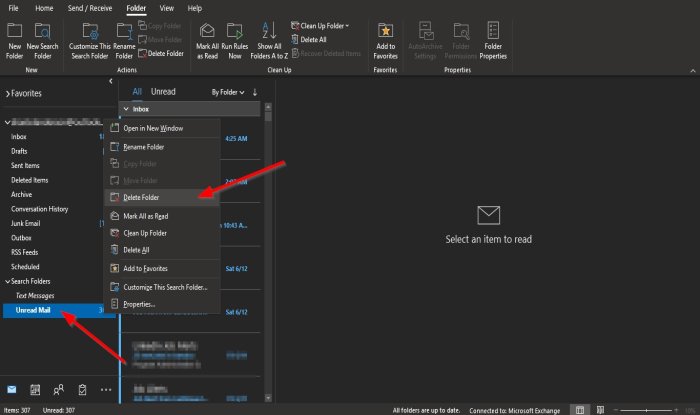
Hvis du vil slette søgemappen(Search Folder) , skal du højreklikke på mappen og vælge Slet mappe(Delete Folder) i kontekstmenuen.
Mappen er slettet.
Vi håber, at denne vejledning hjælper dig med at forstå, hvordan du opretter en søgemappe(Search Folder) i Outlook .
Hvis du har spørgsmål om selvstudiet, så lad os det vide i kommentarerne.
Læs næste(Read next) : Sådan tilpasser du navigationsruden i Outlook(How to customize the Navigation Pane in Outlook) .
Related posts
Sådan tømmes mappen uønsket e-mail i Outlook
Microsoft Outlook-søgning nedtonet eller virker ikke
Øjeblikkelig søgefelt mangler i Outlook
Sådan tilføjes fanen Søg til Outlook-båndet
Søg i Outlook-e-mail efter afsender, dato, nøgleord, størrelse og mere
Den aktuelle mailklient kan ikke opfylde beskedanmodningen - Outlook-fejl
Sådan deler du kalender i Outlook
Sådan indstilles udløbsdato og -tid for e-mails i Outlook
Skift standardmappevisning af søgeresultater på Windows 10
Vi kunne ikke planlægge mødefejlen - Teams-fejl i Outlook
Problemer med at opsætte tilpasset domæne-e-mail med Outlook
Sådan tilføjes Outlook Smart Tile til New Tab Page i Edge
Sådan får du Outlook til at downloade alle e-mails fra serveren
Sådan oprettes og tilføjes helligdage til Outlook-kalenderen
Outlook-fejl 80041004 ved synkronisering af dit mappehierarki
Outlook kunne ikke starte sidste gang; Vil du starte i sikker tilstand?
Sådan sender du en invitation til et møde i Outlook
Sådan installeres Outlook på nettet som en progressiv webapp
Kan ikke vedhæfte filer til e-mail i Outlook.com eller Desktop-appen [Fixed]
Fjern Outlook .pst-datafil fra OneDrive i Windows 10
