Sådan opretter du en solblændingseffekt i Adobe Premiere Pro
En sol- eller linseblændingseffekt kan være en fantastisk tilføjelse til en video, især hvis du vil lægge vægt på et landskabs- eller miljøbillede. Det kan også være en pæn effekt eller overgang til musikvideoer. Det er en effekt, som du kan lave gennem selve kameraet; dog kan det være meget nemmere at tilføje det under videoredigering(during video editing) for at få den ønskede effekt.
Adobe Premiere Pro CC gør det meget nemt for begyndere at tilføje linseblændingseffekter, da de allerede har nogle specifikke effekter, som hjælper med at opnå det. Ved at bruge disse effekter som base kan du ændre dem i panelet Effektkontrol og få dem til at se ud, som du vil . (Effect Controls)I denne vejledning viser vi dig, hvordan du bruger linsens blændingseffekter, og hvordan du redigerer dem efter dit ønske.

Sådan tilføjes en solblændingseffekt(How to Add a Sun Glare Effect)
Du skal først placere det klip, du vil have en solskineffekt på tidslinjen på det sted, du ønsker. Derefter kan du følge nedenstående trin for at tilføje dit solskin.
- Gå til panelet Effekter . (Effects)Vælg derefter Video Effects > Generate > Lens Flare .
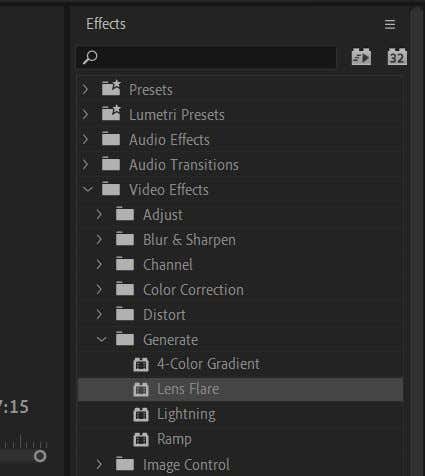
- Klik og træk på Lens Flare- effekten, og anvend den på dit valgte klip.
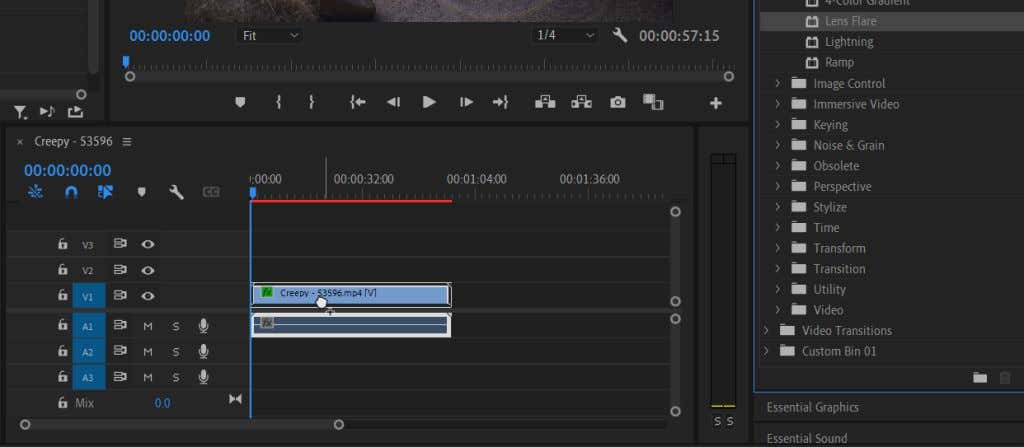
Når det er påført, vil du se, at det kun er et statisk optisk flare-billede, og du vil gerne foretage et par ændringer, så det ser naturligt ud.
Redigering af solblændingseffekten(Editing the Sun Glare Effect)
Vælg det klip, du har anvendt Lens Flare -(Effect Controls) effekten på, og se i effektkontrolpanelet . Under Lens Flare vil der være en del muligheder for dig at finjustere, så den passer til din video(your video) . Du kan forhåndsvise ændringerne i videoafspilningspanelet.
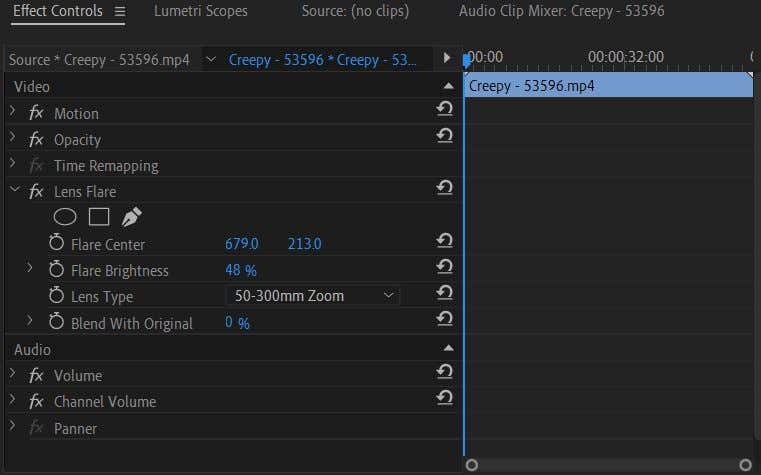
- Se på indstillingen Flare Center . Dette vil give dig mulighed for at ændre placeringen af linsens flare. Du kan flytte den op og ned eller til venstre og højre.
- Under Flare Brightness kan du ændre intensiteten af hovedlyspunktet for at skabe et svagt eller stærkt lys. Du kan ændre dette, så det passer til dine optagelsers lysniveauer.
- Brug indstillingen Lens Type til at efterligne linsens flare-effekt af forskellige typer objektiver. Du kan ændre dette, hvis en af mulighederne ser bedre ud for dig.
- Indstillingen Blend With Original hjælper dig med at blande linsens flare ind i clipsen, hvilket ændrer effektens opacitet og blandingstilstand, hvis du ønsker et subtilt look.
Det vil være nyttigt at kende disse muligheder, da vi vil animere linsens flare. Du ser sjældent en statisk linseudstråling i en video, da den opstår gennem objektivets faktiske bevægelse og en ekstern lyskilde. Læs videre for at lære, hvordan du animerer linsens flare-effekt på en måde, der ser naturlig ud.
Animering af Lens Flare Effect(Animating the Lens Flare Effect)
Hvis du ikke er bekendt med at bruge keyframes i Adobe Premiere Pro , så læs først vores artikel om keyframes(our article on keyframes) , så du har et godt styr på det grundlæggende. Følg derefter disse trin for at animere din linseflare lyseffekt.
- Brug først indstillingen Flare Center , og placer midten på "lyskilden", som din linseflare stammer fra. For eksempel solen, en gadelampe osv. Når du har placeret den, skal du sørge for, at din tidslinjemarkør er på det punkt i klippet, hvor du ønsker, at blusset skal starte, og klik derefter på stopuret ved siden af Flare Center for at placere. en keyframe. Og indstil din Flare Brightness til den lyseste, du ønsker, den skal være, og indstil en keyframe.

- Flyt nu din tidslinjemarkør til det punkt i videoen, hvor du ønsker, at linsens flare skal afslutte. Dette vil være punktet i videoen, når lyskilden er gået ud af syne. Hvis du ikke har en egentlig lyskilde, skal du følge kameraets hastighed for at efterligne effekten af at have en og placere din markør på det punkt, hvor lyskilden realistisk set burde være.
- Brug indstillingen Flare Center igen, flyt linsens flare i forhold til den retning, lyskilden bevæger sig. Du kan også prøve at skrue ned for Flare Brightness , når kameraet bevæger sig, og lyskilden kommer længere væk. Hvis din lyskilde til sidst bevæger sig væk fra skærmen eller ikke længere er synlig, skal du skrue helt ned for Flare Brightness .

At animere linsens flare er en tidskrævende opgave. Du skal have mange af de miljømæssige faktorer i billedet i tankerne for at skabe den mest naturlige soludstråling.
Tip: Når en genstand passerer over din lyskilde, skal du skrue ned for Flare Brightness , når den gør det, og skrue den op igen, når den er passeret.
Oprettelse af en solblændingseffekt i Adobe Premiere Pro(Creating a Sun Glare Effect in Adobe Premiere Pro)
Solblænding(Sun) kan være en god tilføjelse til en video eller intro. Det kan for eksempel være en stor hjælp, hvis du vil skabe en illusion af sol eller sollys. Det tilføjer dybde til miljøet og øger den visuelle tiltrækningskraft.
Du kan også oprette en linseblændingseffekt i Adobe After Effects eller downloade overlejringsskabeloner eller forudindstillede pakker til brug i Premiere . Men hvis du har brug for en hurtigere mulighed, der får jobbet gjort, kan brugen af Adobe Premiere Pro 's linseflare-effekt skabe en, der er lige så god.
Er du stødt på problemer med at skabe en linseblændingseffekt i Premiere ? Fortæl os det i kommentarerne.
Related posts
Sådan laver du en glitch-effekt i Adobe Premiere Pro
Sådan opdeles et klip i Adobe Premiere Pro
Sådan synkroniseres lyd og video i Adobe Premiere Pro
Sådan beskære, rotere og ændre størrelse på videoer i Adobe Premiere Pro
10 tips til at redigere videoer hurtigere med Adobe Premiere Pro
Sådan laver du en fade-ind- eller ud-animation i Adobe Premiere Pro
Sådan finder du minder på Facebook
Sådan stabiliseres rystende videooptagelser i Adobe Premiere Pro
Tænder din computer tilfældigt af sig selv?
Sådan stabiliseres video i Premiere Pro
Sådan downloader du Twitch-videoer
3 måder at tage et billede eller en video på en Chromebook
Sådan tilføjes nøglerammer i Adobe Premiere Pro
Sådan redigeres Green Screen-video i Adobe Premiere Pro
Kan du ændre dit Twitch-navn? Ja, men vær forsigtig
Sådan bruger du Adobe Illustrators Shape Builder-værktøj
Sådan rettes en Steam "afventende transaktion"-fejl
Sådan bruges Adobe Media Encoder til at eksportere Adobe Premiere-projekter
10 bedste måder at børnesikre din computer på
Sådan slipper du af med Yahoo Search i Chrome
