Sådan opretter du en undersøgelse med Microsoft Forms
Kundefeedback(Customer) er nøglen til at evaluere og forbedre din virksomhedsdrift, især i servicebranchen. Der er få metoder til at få svar fra kunder, der er bedre end en undersøgelse. Microsoft Forms giver en nem og ligetil platform til at skabe smarte formularer og undersøgelser. Læs denne guide til slutningen, mens vi gennemgår processen med at oprette en undersøgelse ved hjælp af Microsoft Forms .
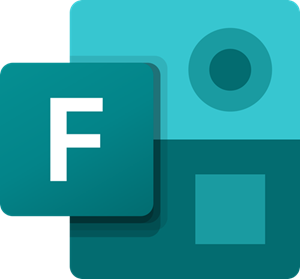
Opret en undersøgelse(Survey) med Microsoft Forms
Følg nedenstående trin for at oprette en undersøgelse ved hjælp af Microsoft Forms :
- Log ind på Microsoft Forms- webstedet.
- Opret en ny formular fra bunden eller en forudbygget skabelon.
- Navngiv din undersøgelse.
- Indsæt spørgsmålsfelter.
- Forskønne formen.
- Send til dine brugere.
For at begynde at oprette undersøgelser ved hjælp af Microsoft Forms skal du besøge Microsoft Forms- webstedet og logge ind med din Microsoft- konto. Du kan også bruge en Microsoft 365- konto for at få flere fordele.
For at oprette undersøgelsen fra bunden, klik på flisen eller knappen for at oprette en ny formular(New Form) . Alternativt kan du drage fordel af de skabeloner, der følger med Office Forms , ved at klikke på linket Flere skabeloner(More templates) .
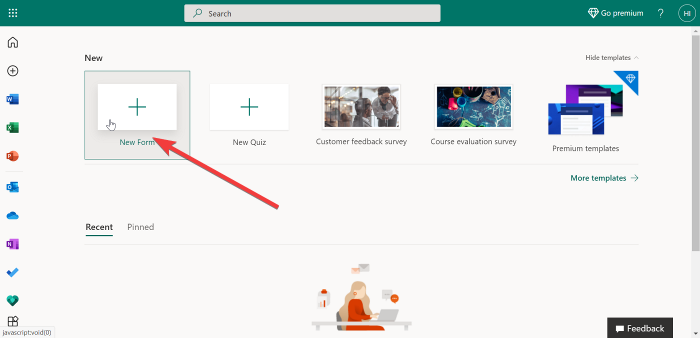
Hvis du vælger denne mulighed, åbnes en ny side med to faner – Spørgsmål(Questions) og Svar(Responses) . Bliv på fanen Spørgsmål(Questions) . Det er her, du begynder at oprette undersøgelsen. Du skal bruge fanen Svar, når du gennemgår indsendelser til din undersøgelse.
Hvis du vælger at gå med en skabelon, skal du sørge for at vælge en, der passer til dine mål; for eksempel kan du vælge en kundefeedback-undersøgelsesskabelon(Customer feedback survey) . Et Microsoft 365-abonnement giver dig adgang til mange flere skabeloner.
Klik på Unavngivet formular(Untitled form) øverst på siden for at navngive formularen og indtast en beskrivelse under navnet.
BEMÆRK: (NOTE: )Formularnavne(Form) kan maksimalt have 90 tegn, og beskrivelser kan være på op til 1.000 tegn.
Du kan tilføje et billede ved at trykke på billedikonet(Image) til højre for navnefeltet(name ) . Denne mulighed lader dig uploade et billede manuelt fra OneDrive , dit lokale lager eller et link fra Bing .
Klik derefter på knappen Tilføj ny(Add new) for at tilføje de typer svar, du ønsker at modtage fra dine brugere. Her kan du vælge følgende muligheder:
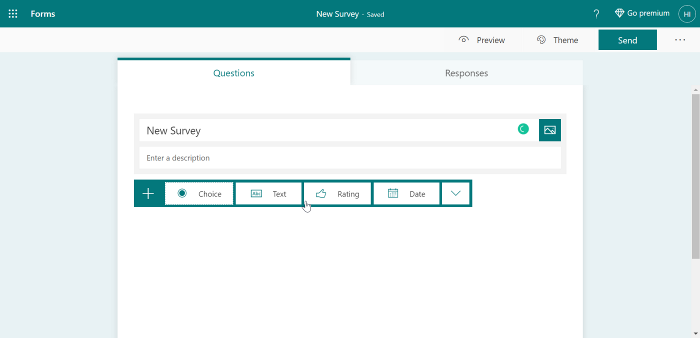
- Valgmulighed: (Choice: ) Multiple-choice spørgsmål.
- Tekst: (Text:) Svar(Response) , hvor brugeren indtaster tekst.
- Bedømmelse: (Rating: )Tillad(Allow) brugere at svare med en bedømmelse.
- Dato: (Date: ) Indsæt en datovælger.
- Rangering: (Ranking: ) Lader slutbrugeren rangere de angivne muligheder.
- Likert: Kræv et svar for at kende brugerens holdning til, om de er enige eller uenige i en mening.
- Net Promoter Score: Kræv(Demand) feedback om brugerens kundeoplevelse på en skala fra 0 til 10.
- Sektion: (Section: ) At gruppere formularfelter og adskille forskellige grupper på undersøgelsen eller formularen.
For at tilføje flere spørgsmål til din undersøgelse skal du trykke på knappen Add new (+) med ovenstående retningslinjer i tankerne. Når du er færdig og tilfreds, kan du fortsætte med at tilpasse formularen på den måde, du vil.
På dette tidspunkt har du en almindelig Microsoft Forms- undersøgelse. Du kan forskønne formen med brug af temaer. Klik på knappen Tema (Theme ) øverst på siden, og vælg et.
Læs(Read) : Sådan opretter du en formular i Microsoft Forms .
Hvis du ikke er tilfreds med de forudindlæste temaer, kan du bruge dit brugerdefinerede billede som baggrund ved at klikke på det sidste ikon på temagitteret(Themes) . Tryk på Preview- knappen øverst på siden for at se formularen, før du udgiver.
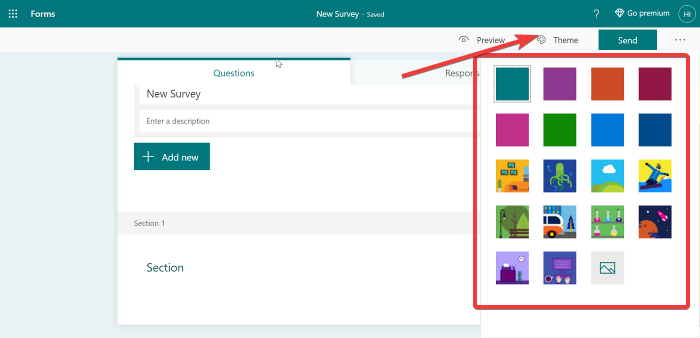
Når du er okay med formularen, skal du klikke på ellipseknappen i øverste højre hjørne af skærmen og gå til Indstillinger(Settings) . Fra menuen Indstillinger(Settings) kan du indstille følgende detaljer for din undersøgelse:
- Accepter svar: Det er markeret som standard, og du bør lade det være sådan, hvis du laver en undersøgelse.
- Start dato.
- Slutdato.
- E(Email) -mailbesked om hvert svar.
- Vis statuslinje.
- Tilpas takbesked.
Til sidst, når det er tid til at sende undersøgelsen, skal du trykke på Send - knappen øverst. Dette afslører flere afsendelsesmuligheder. For det første genererer det et delelink automatisk. Send en bruger dette link for at få adgang til undersøgelsen hurtigt.
Læs(Read) : Sådan tilføjer du forgreninger i Microsoft Forms(How to add Branching in Microsoft Forms) .
Alternativt kan brugere også få adgang til undersøgelsen ved at scanne en QR-kode, hvis du trykker på QR-kodeknappen(QR code) ved siden af linket(link) . Andre muligheder for at sende din undersøgelse inkluderer at indlejre den eller sende den via e-mail. Du kan vælge en af disse metoder blandt de muligheder, du ser efter at have klikket på knappen Send .
Det er det!
Related posts
Sådan tilføjer du spørgsmål i Microsoft Forms
Sådan formateres tekst i Microsoft Forms
Sådan tilføjer du sektioner i Microsoft Forms
Sådan tilføjer og bruger du forgrening i Microsoft Forms
Sådan indsætter du et billede i overskriften i Microsoft Forms
Tilføj en Hjem-knap til Microsoft Edge-browseren
Microsoft Xbox One X vs Xbox One S - De vigtigste forskelle diskuteret
Sådan håndhæves Google SafeSearch i Microsoft Edge i Windows 10
Administrer ældre webapps med Microsofts Enterprise Mode Site List Portal
Microsoft-konto login fejl 0x800706d9 på Windows 10
Sådan bruger du Google Forms som en udgiftsmåler
Sådan bruger du billede i billedtilstand på Microsoft Edge Browser
Hvordan man manuelt scanner individuelle filer og bruger Microsoft Defender
Sådan indlejrer du Google Forms på dit websted
Sådan opretter du udfyldelige formularer i Word
Ret Microsoft Store-logonfejl 0x801901f4 på Windows 11/10
Sådan genregistreres eller geninstalleres Microsoft Store Apps i Windows 11/10
Slå Cloud Backup til Microsoft Authenticator-appen til på Android og iPhone
Sådan tilføjer du nye formularer i Microsoft Forms
Microsoft Visual C++ Redistributable Package: FAQ og download
