Sådan opretter du et animeret GIF-meme i Windows 11/10
Her er en guide til at oprette et animeret GIF-meme(create an animated GIF meme) i Windows 11/10. Memes er grafik, der bruges til at præsentere en idé, dialog, adfærd eller stil på en underholdende måde. Memes er overalt i disse dage. Du ser ofte sjove memes, mens du scroller gennem dine tidslinjer på sociale medier som Facebook , Twitter , Instagram osv. Memes kan være i form af statiske billeder, animerede GIF'er(GIFs) eller endda videoklip.
Hvis du nu vil oprette og dele dine egne animerede GIF - memes, hvordan gør man det så? Ingen problemer! I denne artikel vil jeg nævne flere metoder til at lave en animeret GIF - meme i Windows 11/10 . Så lad os komme i gang!
Sådan opretter du et animeret GIF - meme i Windows 11/10
Her er metoderne til at oprette en animeret GIF - meme i Windows 11/10 :
- Brug Kapwing Meme Generator(Use Kapwing Meme Generator) til at lave en animeret GIF - meme.
- Generer(Generate) animerede GIF - memes ved hjælp af ImgFlip .
- Opret animeret GIF-meme i GIMP.
Lad os diskutere disse metoder i detaljer!
1] Brug Kapwing Meme Generator(Use Kapwing Meme Generator) til at lave en animeret GIF - meme
Du kan bruge denne dedikerede online hjemmeside kaldet Kapwing Meme Generator til at oprette en animeret GIF meme. Det er en onlinetjeneste, der lader dig oprette GIF- , video- og billedmemes. Ved at bruge det kan du oprette et helt nyt GIF -meme, eller du kan også gennemse memeskabeloner og tilpasse dem til at skabe dine egne GIF -memes. Lad os se på trinene til at oprette en animeret GIF - meme ved hjælp af Kapwing Meme Generator :
- Gå til KapWing Meme Generator- webstedet.
- Klik(Click) på knappen Kom i gang(Get Started) for at oprette en ny GIF -meme eller vælg den ønskede memeskabelon, der skal bruges.
- Importer GIF-animationsfil.
- Indsæt(Insert) meme-tekst, emojis og andre elementer.
- Eksporter GIF-meme.
Lad os nu diskutere disse trin i uddybning!
For det første skal du åbne KapWing Meme Generator -webstedet i din webbrowser ved at gå her(here) . Klik nu på knappen Kom(Get Started) i gang , og det åbner en komplet editor, hvor du kan se flere GIF -meme-redigeringsmuligheder.
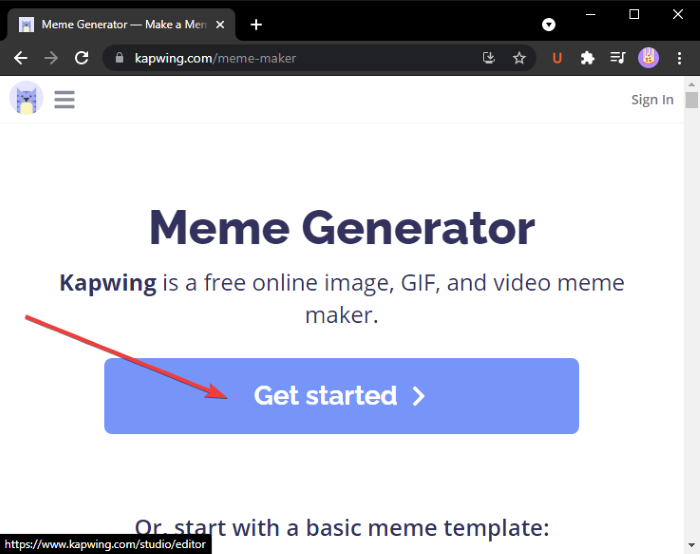
Alternativt kan du gennemse og vælge mellem nogle grundlæggende og plejende memeskabeloner og klikke på indstillingen Rediger denne skabelon(Edit this template) for at redigere dem efter dit behov. Det giver også en søgemulighed for at finde den ønskede memeskabelon, der skal redigeres.
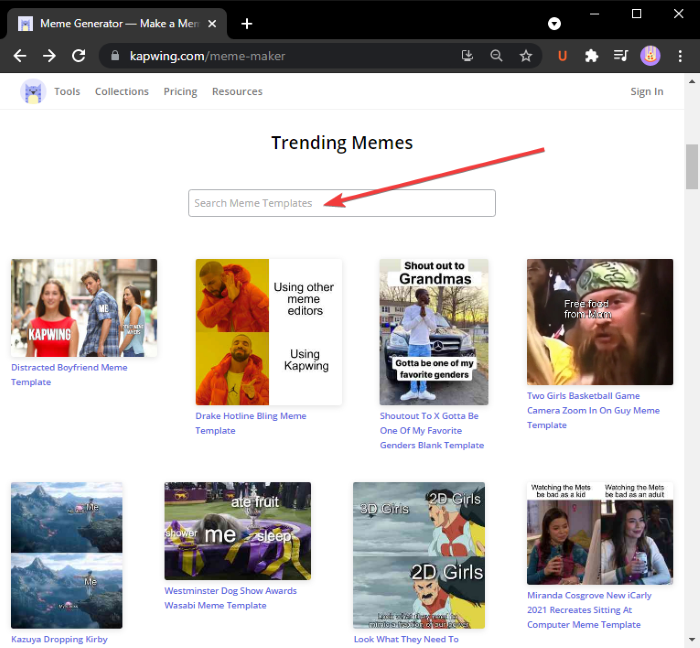
Nu kan du tilføje GIF- animationer, som du vil oprette en meme for. Klik(Click) på knappen Tilføj medie(Add Media) , og importer derefter mediefiler. Du kan også uploade mediefiler fra Google Drev(Google Drive) eller Google Fotos(Google Photos) . Når du har tilføjet en mediefil, skal du klikke på plusknappen(plus) for at tilføje den til hovedlærredet til redigering.
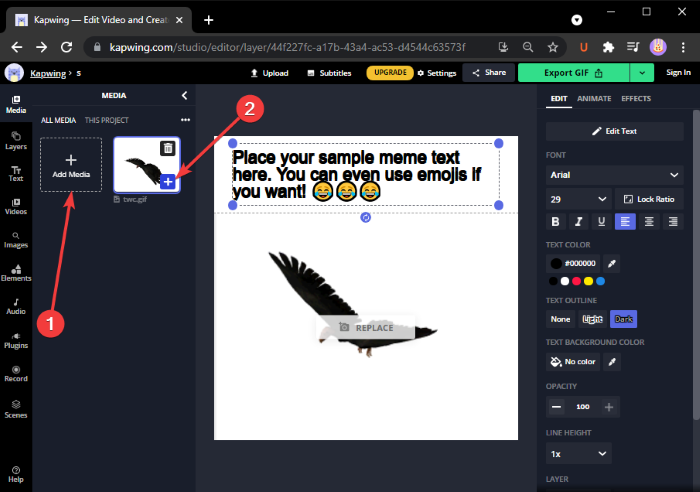
Tilføj derefter din meme-tekst ved at tilpasse skrifttype, tekstfarve, tekstbaggrund, opacitet osv. Du kan også justere timingen af teksten, tilføje en animationseffekt til teksten og anvende nogle andre effekter.
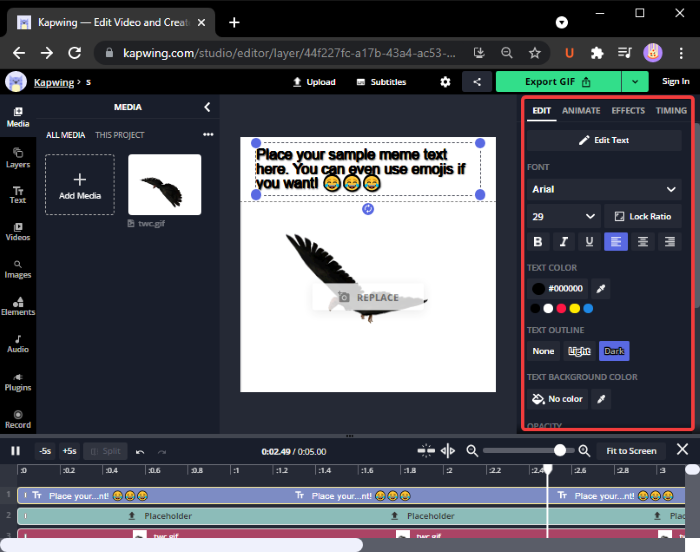
Desuden kan du tilføje emojis, former, baggrunde, pile, populære videoklip og mere fra værktøjslinjen i venstre side.
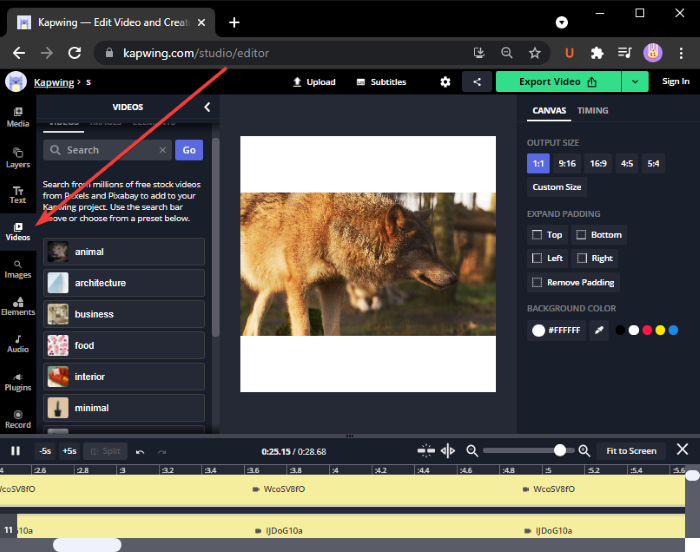
Du kan foretage nogle andre ændringer såsom ændring af lærredsstørrelse, output-animationsvarighed osv.
Til sidst, for at eksportere det oprettede animerede GIF - meme, skal du klikke på knappen Eksporter GIF(Export GIF) og downloade det animerede GIF - meme.
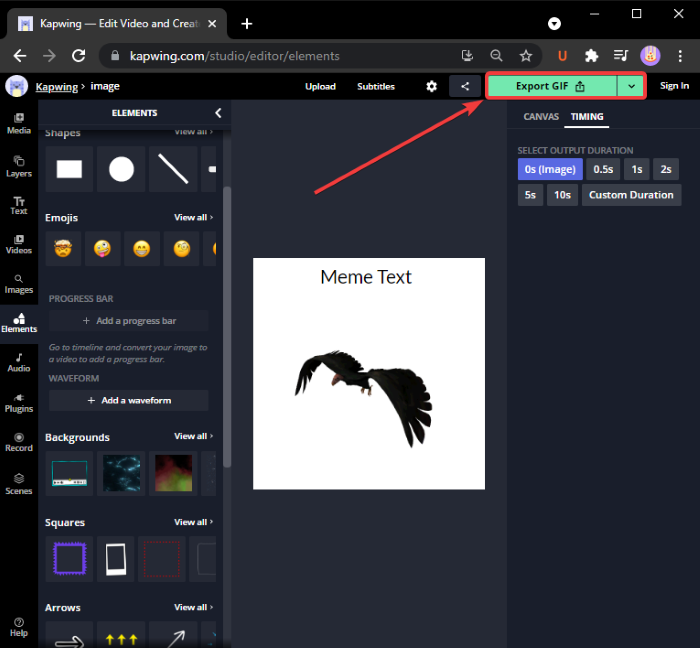
Du kan også oprette MP4 -videomemes ved at kombinere videoklip, lyd, tekst, emojis og andre objekter. Samlet set er det et fantastisk onlineværktøj til at generere memes.
Relateret(Related) : Sådan gør du hurtigere eller sænker GIF(How to Speed Up or Slow Down GIF) .
2] Generer(Generate) animerede GIF - memes ved hjælp af ImgFlip
ImgFlip er en animeret GIF meme maker hjemmeside. Det giver en række trending og sædvanlige GIF meme skabeloner, som du kan redigere i overensstemmelse hermed. Du kan også oprette nye GIF -memes fra bunden. Her er trinene til at oprette et animeret GIF - meme ved hjælp af ImgFlip :
- Gå til ImgFlip-webstedet.
- Klik på indstillingen Lav en gif.
- Importer en video eller billeder for at konvertere til GIF .
- Tilføj tekst til GIF'en.
- Tilpas(Customize) hastighed, spilantal og flere muligheder.
- Gem det animerede GIF-meme.
For det første skal du gå til ImgFlip-webstedet her(here) og klikke på indstillingen Lav en gif(Make a Gif) .
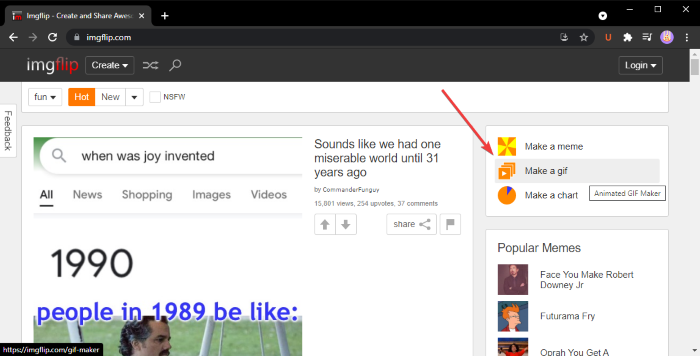
Hvis du vil, kan du søge og vælge en GIF - memeskabelon fra dets online skabelonbibliotek(online template library) . Vælg den, du ønsker, og tilpas derefter teksten og andre indstillinger for meme.
Hvis du vælger at oprette et nyt GIF -meme, vil du være i stand til at uploade en video ( GIF , MP4 , osv.) eller flere statiske billeder for at konvertere dem til GIF . Du kan importere en video fra det lokale bibliotek eller uploade en video ved hjælp af URL'en(URL) .
Derefter kan du indsætte tekst i GIF , beskære den, rotere den, ændre størrelse på den, tegne over den osv. Derudover kan du også tilpasse GIF- hastighed, afspilningsantal, vende GIF om , tilføje tags og mere.
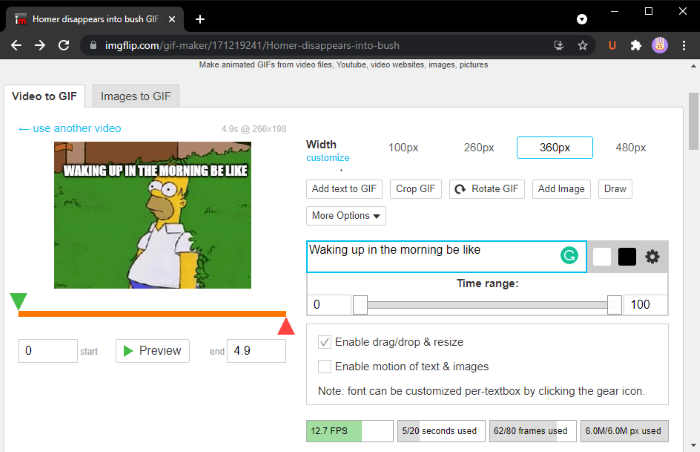
Når du er færdig, skal du klikke på knappen Generer GIF(Generate GIF) for at downloade GIF'en(GIF) , dele GIF -meme på sociale medieplatforme og kopiere og integrere GIF -meme-linket på din hjemmeside.
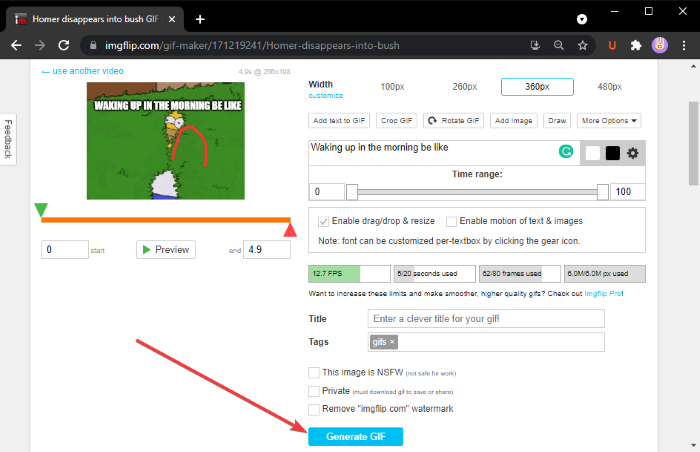
Det lader dig også gemme meme i MP4 -videoformat. Der er en avanceret plan for denne tjeneste med ekstra funktioner, som du kan bruge ved at betale for tjenesten.
3] Opret animeret GIF-meme i GIMP
Du kan også oprette animerede GIF - memes i GIMP . Vi har allerede diskuteret, hvordan man opretter en animeret GIF fra video(create an animated GIF from video) og gennemsigtige GIF-animationer(transparent GIF animations) i GIMP . Du skal blot(Just) tilføje meme-teksten til toppen eller bunden af den animerede GIF , og du vil være i stand til at oprette animerede GIF - memes i GIMP .
Sådan opretter du et animeret GIF - meme i GIMP :
Her er trinene til at oprette et animeret GIF - meme i GIMP :
- Start GIMP-applikationen.
- Importer en GIF-animation.
- Gå til billedet(Image) , og vælg Mode > RGB .
- Klik(Click) på tekstværktøjet(Text) og tilføj meme-tekst til GIF'en(GIF) .
- Vælg tekstlaget fra panelet Lag .(Layers)
- Gå til menuen Lag(Layers) , og klik på indstillingen Lag til(Layer) billedstørrelse .(Size)
- Kopier(Copy) tekstlag og indsæt til nedenstående GIF- lag.
- Gentag trin (7) for alle GIF- lagene.
- Forhåndsvis den animerede GIF - meme, og eksporter den derefter.
Du skal blot(Simply) starte GIMP og åbne en GIF -fil til den. Du vil være i stand til at se alle dens individuelle rammer i panelet Lag . (Layers)Gå til billedmenuen(Image) og indstil tilstanden(Mode) til RGB .
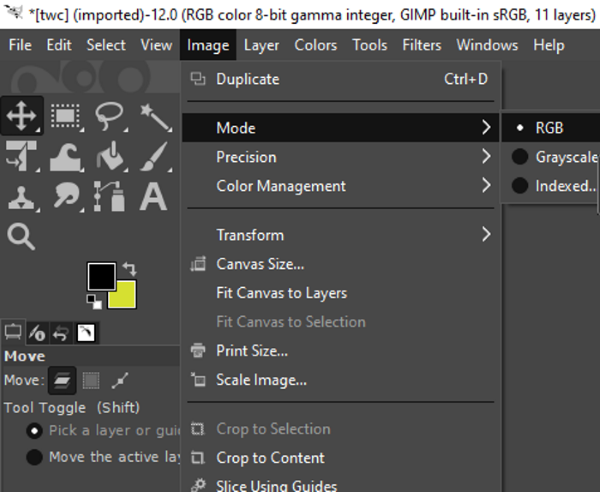
Klik nu på tekstværktøjet fra venstre panel og tilføj tekst til GIF'en(GIF) . Du kan tilpasse tekstens skrifttype, farve osv. fra de forskellige tekstværktøjsindstillinger fra venstre.
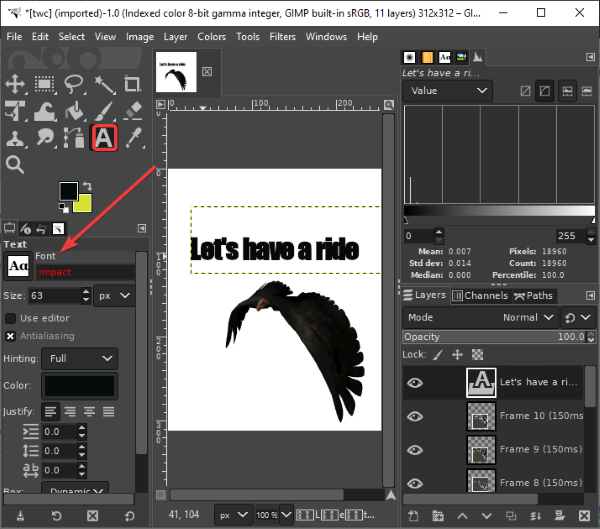
Vælg derefter tekstlaget og gå til menuen Lag(Layers) og klik på indstillingen Lag til(Layer) billedstørrelse . (Size)Dette er for at sikre, at tekstlaget er det samme som GIF -billedstørrelsen.
Se: (See:) Sådan skitserer du tekst eller tilføjer en kant til tekst i GIMP.(How to outline Text or add a Border to Text in GIMP.)
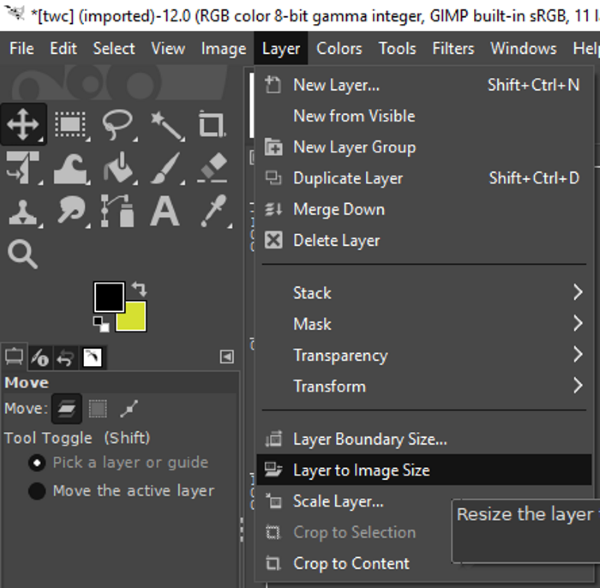
Vælg derefter tekstlaget(Text) fra vinduet Lag(Layers) og klik på Ctrl + A og derefter Ctrl + C genvejstasten. Dette vil kopiere laget. Derefter skal du indsætte det i alle GIF- lagene. Vælg et GIF - lag, og tryk derefter på Ctrl + V og derefter Ctrl + H for at forankre hele laget.
Gentag ovenstående trin for hvert eneste GIF- lag.
Bemærk:(Note:) Hvis du ser inkonsekvent tekstplacering i individuelle lag, skal du vælge Flyt-(Move) værktøjet fra værktøjskassen(Toolbox) og derefter vælge laget. Flyt(Move) laget for at overlappe det faktiske tekstlag. På denne måde kan du gøre tekstplacering konsistent i hele GIF'en(GIF) .
Til sidst kan du forhåndsvise GIF - animation ved at gå til Filters > Animation , og hvis alt ser ok ud, skal du bruge File > Export as mulighed for at gemme animerede GIF-memes.
Da du manuelt skal oprette et GIF -meme, er her nogle nyttige tips til at oprette et GIF -meme i GIMP :
- Behold en større skrifttype.
- Brug(Use) skrifttyper som Impact , Arial , Comic Sans osv., der populært bruges til memes.
- Vælg en kontrastfarve sammenlignet med baggrunden på GIF'en(GIF) , så din tekst fremstår tydeligt.
- Vælg placeringen af tekst med omhu.
Det er det! Håber(Hope) du finder denne animerede GIF maker guide nyttig!
Læs nu: (Now read:) Sådan tilføjer du 3D-effekter og animeret tekst i Windows 10 Fotos-appen.(How to add 3D Effects and Animated Text in Windows 10 Photos app.)
Related posts
Sådan fremskyndes eller bremses GIF i Windows 11/10
Sådan opretter du en gennemsigtig GIF med GIMP i Windows 11/10
Sådan redigeres rammer af en animeret GIF ved hjælp af GIMP i Windows 11/10
Sådan opretter du et gennemsigtigt billede i Paint.NET på Windows 11/10
Tilføj søgning på Google Billeder ved hjælp af kontekstmenuen i Windows 11/10
Gratis billedredigeringssoftware og editorer til Windows 11/10
Sådan bruger du Charmap og Eudcedit indbyggede værktøjer i Windows 11/10
Sådan masseroteres billeder i Windows 11/10
Sådan opretter du et radardiagram i Windows 11/10
Bedste gratis animationssoftware til Windows 11/10
Microsoft Intune synkroniserer ikke? Tving Intune til at synkronisere i Windows 11/10
Hvad er PLS fil? Hvordan opretter man en PLS-fil i Windows 11/10?
Sådan opretter du en video fra billeder ved hjælp af Photos-appen i Windows 11/10
Hvad er Windows.edb-filen i Windows 11/10
Sådan løses Disk Signature Collision-problem i Windows 11/10
Sådan kontrolleres og ændres billed-DPI i Windows 11/10
Bedste gratis vandmærkesoftware til Windows 11/10
CPU'en kører ikke med fuld hastighed eller kapacitet i Windows 11/10
Sådan åbnes Systemegenskaber i Kontrolpanel i Windows 11/10
Hvordan tester man webcam i Windows 11/10? Virker det?
