Sådan opretter du et fotoalbum i PowerPoint
Har du nogensinde ønsket at oprette et fotoalbum til din præsentation, uanset om det er til bryllupper, fødselsdage, dimissioner, fremvisning af din familie og venner, eller gå ned i hukommelsen eller et historieskoleprojekt? Et fotoalbum(Photo Album) er en præsentation, der hovedsageligt består af fotografier. I denne vejledning vil vi forklare, hvordan du opretter og redigerer et brugerdefineret fotoalbum i Microsoft PowerPoint .
Sådan opretter du et fotoalbum(Photo Album) i PowerPoint
Åbn PowerPoint

Gå til fanen Indsæt(Insert) i gruppen Billeder(Images) , og klik på Fotoalbum(Photo Album) .
Klik på Nyt(New Photo Album) fotoalbum på listen Fotoalbum(Photo Album) .

En dialogboks med fotoalbum vises.(Photo Album)
File/Disk i dialogboksen .

Dialogboksen Indsæt nyt billede(Insert New Picture) åbnes.
Vælg de billedfiler, du ønsker.
For at vælge alle dine billedfiler skal du lægge dem i en mappe. Klik(Click) på en billedfil, hold Shift - tasten nede og tryk på pil ned for at vælge alle filer.
Klik på Indsæt(Insert) .

For at placere en tekstboks i layoutet skal du klikke på Ny tekstboks(New Text Box ) i dialogboksen Fotoalbum(Photo Album) .

Du kan justere billederne og tekstfelternes rækkefølge ved at flytte dem op og ned eller endda fjerne dem ved at klikke i afkrydsningsfeltet og klikke på knapperne Op(Up) , Ned(Down) og Fjern under visningsboksen (Remove)Billeder i album(Pictures in Album) .
Under Preview -boksen kan du ændre Rotationsvinkel(Angle of Rotation) , Kontrast(Contrast) og Lysstyrke(Brightness) for det viste billede.
Hvor du ser Billedindstillinger(Picture Options) , vil du bemærke, at billedteksten under alle billeder(Caption below all pictures) er deaktiveret, og også Rammeform(Frame Shape) under Album Layout ; Dette skyldes, at Tilpas til slide(Fit to slide) er inde i listeboksen Billedlayout.(Layout)
Fjern Tilpas for at glide(Fit to slide) og vælg noget andet fra billedlayoutlisten(Layout) ; vælg Fire billeder(Four pictures) eller en hvilken som helst anden mulighed fra listen, alt efter hvordan du ønsker dit fotoalbumlayout.
I området Billedindstillinger(Picture Options) kan du vælge, om billedet skal have billedtekster under alle billeder(Captions below all pictures) eller Alle billeder i sort/hvid(All pictures black and white) .
I sektionen Albumlayout , hvor du ser Rammeform(Frame shape) , skal du vælge den ønskede ramme. Du vil se en visning af din ønskede ramme til højre.
Klik på Gennemse(Browse) , hvor du ser Tema(Theme) .

Dialogboksen Vælg tema(Choose Theme) åbnes; vælg det ønskede tema, og klik på Vælg(Select) .

Klik på Opret(Create) i dialogboksen Fotoalbum(Photo Album) .
Du har oprettet en fotoalbumpræsentation.
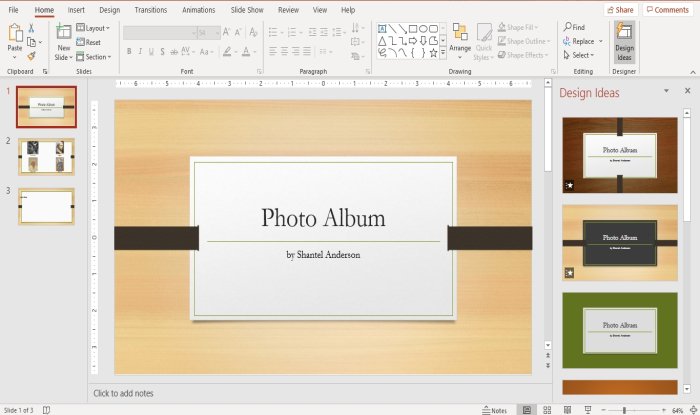
Du vil se, at PowerPoint automatisk tilføjer et navn med en overskrift i det første dias.

I det andet slide har vi valgt fire billeder fra Billedlayout- listen, layoutet som fire billeder inde i den .(Layout)

Det tredje dias har en tekstboks.
Du kan foretage ændringer i teksten inde i diasene, hvis du vil, ved at klikke på den.
Læs(Read) : Sådan tilføjer og bruger du Pickit Free Images-tilføjelse til Office .
Sådan redigeres et brugerdefineret fotoalbum i PowerPoint

Klik på Fotoalbum(Photo Album.) på fanen Indsæt(Insert ) i gruppen Billeder .(Images)
Klik på Rediger fotoalbum(Photo Album) i rullelisten Fotoalbum(Edit Photo Album) .

Dialogboksen Rediger fotoalbum(Edit Photo Album) vil poppe op; foretag dine ændringer, og klik på Opdater(Update) .
Hvis du har spørgsmål, bedes du kommentere nedenfor.
Læs næste(Read next) : Sådan tilføjer og fjerner du Slide Layout i PowerPoint(How to add and remove Slide Layout in PowerPoint) .
Related posts
Sådan opretter eller indsætter du en fotokollage i PowerPoint
Sådan slører du et billede i PowerPoint
Excel, Word eller PowerPoint kunne ikke starte sidste gang
Sådan forbinder du en PowerPoint-præsentation til en anden
PowerPoint reagerer ikke, bliver ved med at gå ned, fryser eller hænger
Sådan starter du Word, Excel, PowerPoint, Outlook i fejlsikret tilstand
Sådan opdeles et billede i stykker i PowerPoint
Sådan opretter du en animeret billedramme i PowerPoint
Sådan ændres standard filformat til lagring i Word, Excel, PowerPoint
Konverter PDF til PPT (PowerPoint) ved hjælp af disse gratis software og onlineværktøjer
Sådan laver du et mindmap i Microsoft PowerPoint
Sådan rydder du udklipsholderen i Excel, Word eller PowerPoint
Sådan ændres et billede uden at miste størrelse og placering i PowerPoint
Sådan opretter og indsætter du en pyramide i PowerPoint
PowerPoint Tutorial for begyndere - Lær, hvordan du bruger det
Sådan slører du en del af et billede med PowerPoint
Hvordan skjuler jeg lydikonet i PowerPoint
Sådan opretter du et organisationsdiagram i PowerPoint
Sådan tilføjer du rullende kreditter i PowerPoint-præsentation
Sådan bruger du Presenter Coach i Microsoft PowerPoint Online
