Sådan opretter du et Kanban Board i Microsoft Teams
I denne artikel vil vi tale om, hvordan du kan oprette et Kanban Board i Microsoft Teams . En Kanban-tavle(Kanban board) bruges primært i projektledelse. Det er et nyttigt værktøj til at visualisere, spore og administrere flere opgaver i et projekt. Du kan oprette flere indekskort for at vise opgaver i forskellige kategorier som Igangværende, Ikke startet, Fuldført, Afventende, Højprioritetsopgave(In Progress, Not Started, Completed, Pending, High Priority Task,) og mere. Grundlæggende bruges det til opgave- og workflowvisualisering.
Nu, hvis du vil tilføje et Kanban - kort i Microsoft Teams , er der en indbygget funktion. Men du kan stadig tilføje et Kanban- tavle i Teams . Til det skal du bruge en ekstra app. Lad os tjekke den app, du kan bruge til at oprette et Kanban - tavle i Teams .
Sådan opretter du et Kanban Board i Microsoft Teams
For at oprette og tilføje et Kanban Board i Microsoft Teams vil jeg bruge denne gratis app kaldet Virto Kanban Board . Du kan få det direkte fra Teams Apps- sektionen og tilføje det til din Teams- konto. Her er de grundlæggende trin til at oprette et Kanban -kort ved hjælp af denne app i Teams :
- Start Teams -appen, og gå til sektionen Apps .
- Søg efter Virto Kanban Board -appen og installer den.
- Gå til SharePoint - butikken og tilføj Virto Kanban Board -appen.
- Konfigurer Virto Kanban Board på Sharepoint .
- Åbn Teams -appen, og tilføj en ny fane til Virto Kanban Board -appen.
- Tilpas Kanban-brættet(Kanban Board) efter dit krav.
Lad os se nærmere på disse trin.
Start først Microsoft Teams -appen og log ind på din konto. Klik nu på knappen Apps(Apps) på hovedskærmen . Det åbner sit Apps- vindue, hvor du kan udforske flere yderligere apps for at tilføje ekstra funktionalitet til din Teams- konto. Her skal du skrive Virto kanban i søgefeltet, og du vil se en Virto Kanban Board -app i resultaterne; vælg blot denne app.
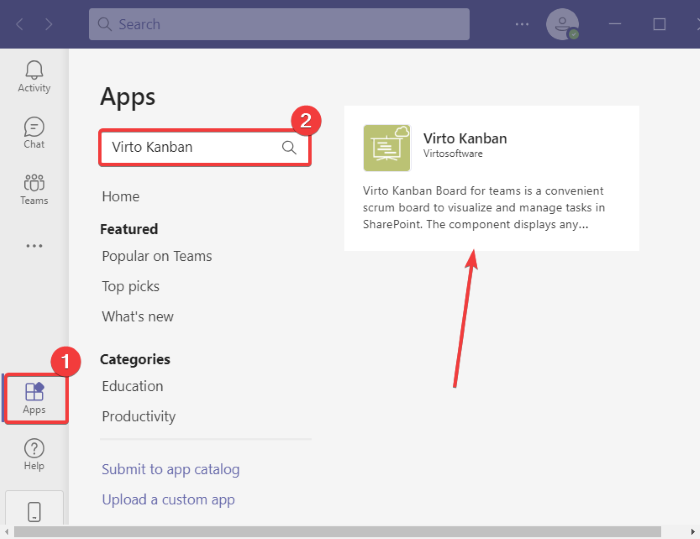
Du kan nu læse om appen og derefter tilføje den til Teams ved at klikke på knappen Tilføj til et team( Add to a team) . Hvis du vil, kan du også vælge at tilføje et Kanban -kort til en bestemt chat ved at klikke på rullemenuen.
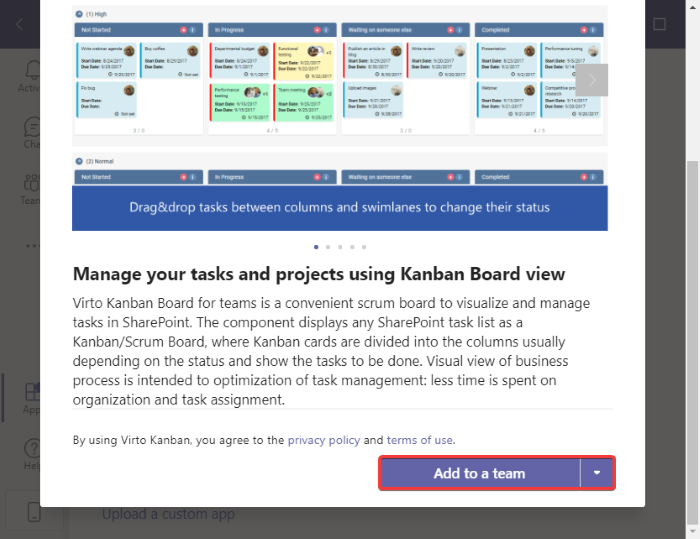
Angiv derefter det team- eller kanalnavn, du vil tilføje dette Kanban - kort til, og klik derefter på knappen Opsæt en fane(Set up a tab) .
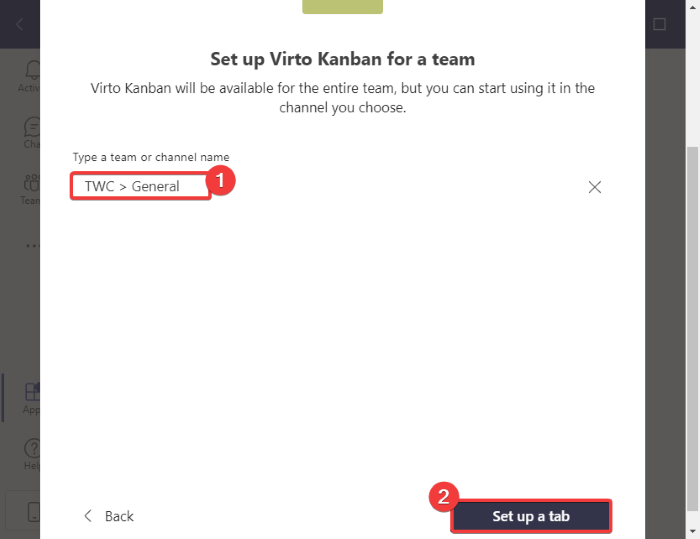
Derefter skal du klikke på knappen Tilføj Kanban-app til dit Teams-websted(Add Kanban App to your Teams Site) på den næste prompt. Det omdirigerer dig til SharePoint -butikken i din standardwebbrowser.
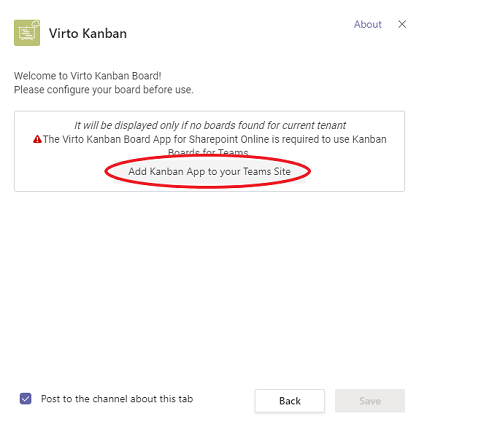
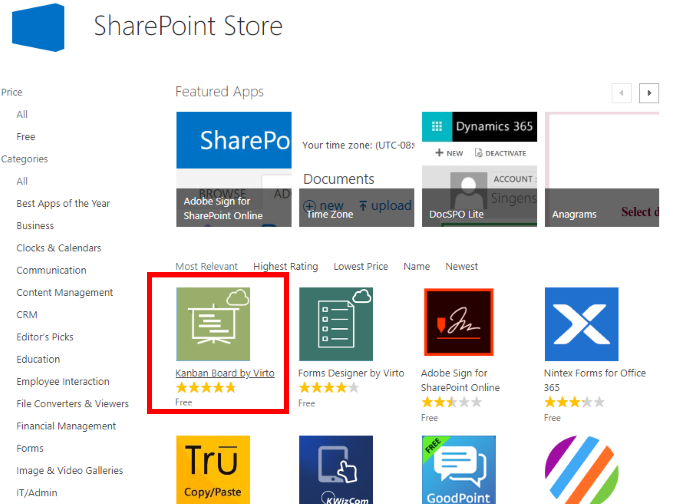
Føj denne app til din konto ved at klikke på knappen TILFØJ IT(ADD IT) . Du skal logge ind på din Microsoft -konto for at tilføje appen.
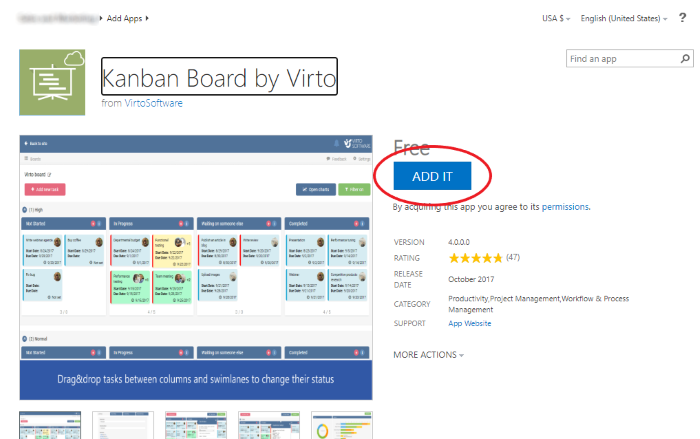
Nu, på online SharePoint- webstedet, skal du oprette et websted og derefter klikke på mappen Webstedsindhold(Site Contents) . Derefter, på højre side, vil du se en Kanban Board for Office 365 app- indstilling; tryk på den.
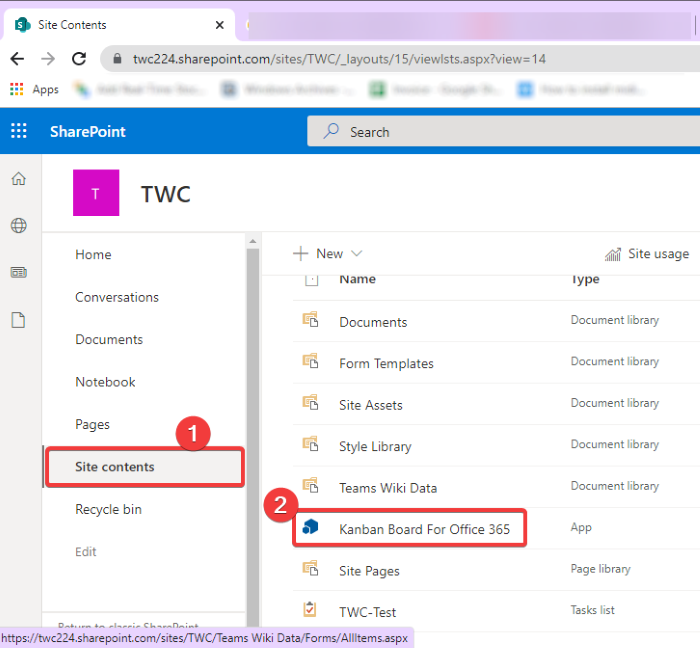
En ny browser-fane åbnes for at give dig et overblik over Virto Kanban Board ; klik blot på knappen Lad os begynde(Begin) .
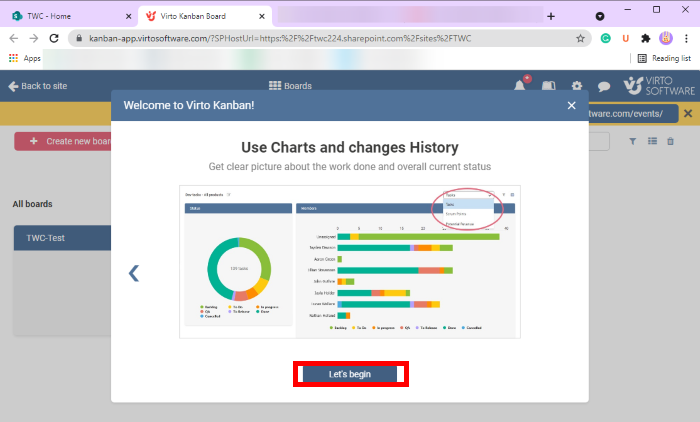
Derefter skal du klikke på Create a new board > Quick Board og derefter navngive dit Kanban- bræt for at oprette det. Dette tilføjer et Kanban- kort, som du kan tilpasse senere.
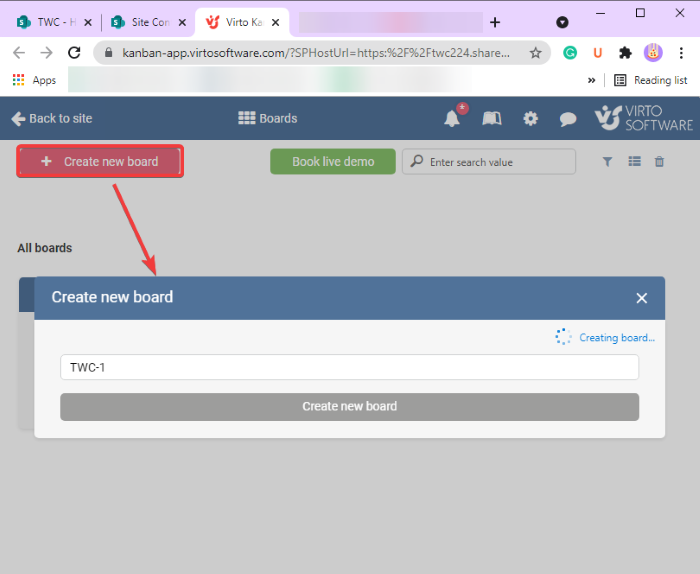
Gå nu igen til Teams -appen og naviger derefter til holdet, hvor du lige har tilføjet Virto Kanban Board . Klik(Click) på plusknappen( plus) øverst i vinduet, og vælg derefter Virot Kanban Board -appen fra prompten.
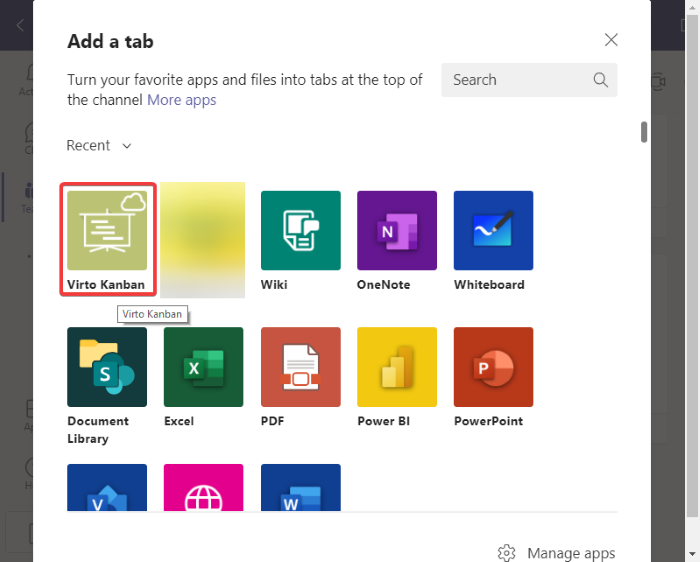
I det næste promptvindue skal du vælge Kanban- tavlen, som du tidligere oprettede i SharePoint , og trykke på knappen Gem(Save) .
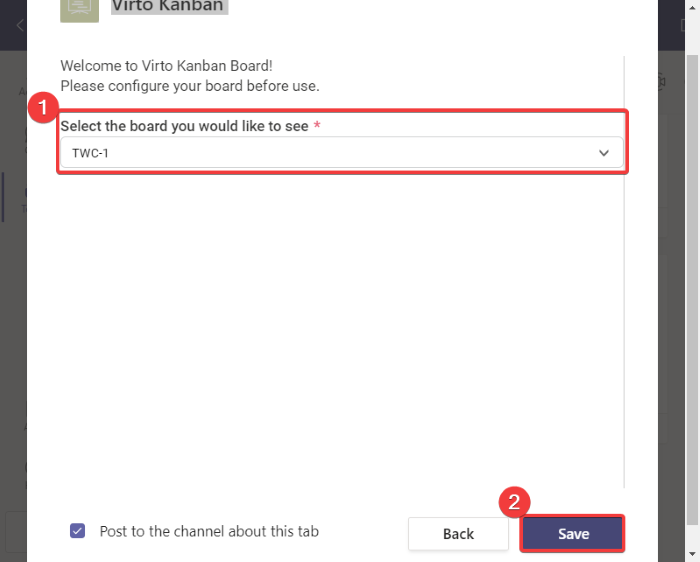
Du vil nu se en ny dedikeret Kanban -brætfane tilføjet til dit team. Tryk på denne Kanban -brætfane , og et standard Kanban -kort vil blive vist. Begynd blot(Simply) at tilpasse Kanban- tavlen nu. Du kan tilføje nye opgaver til forskellige kort, der findes på Kanban- brættet. For at gøre det skal du klikke på knappen Tilføj opgave(Add task) og tilføje detaljer om en opgave, herunder navn, opgavestatus, tildelt til, forfaldsdato, prioritet, beskrivelse(name, task status, assigned to, due date, priority, description,) og projekter(projects) .
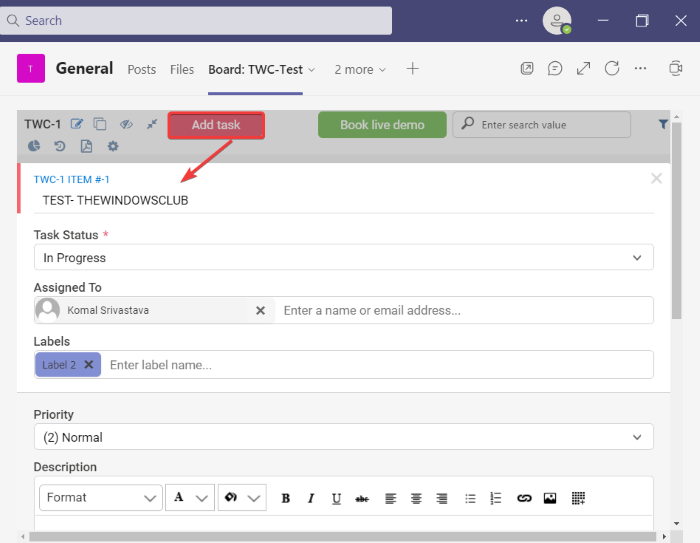
Afhængigt af den aktuelle status for en opgave, kan du nemt flytte den fra et kort til et andet ved at bruge træk og slip-metoden.
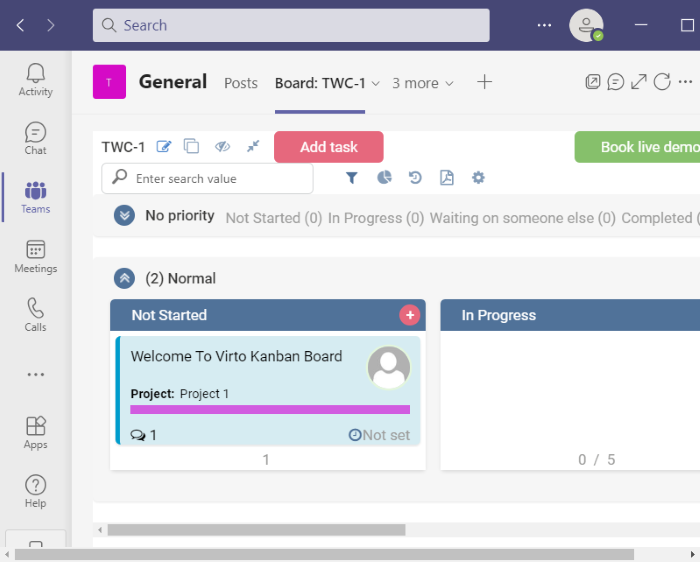
Det giver dig også mulighed for at anvende filtre til at bortfiltrere opgaver baseret på forfaldsdato, tildelt medlem osv. Desuden giver det praktiske muligheder som at vise/skjule tomme svømmebaner, kopiere boardlinket, se historik osv. Du får også en funktion til at download en PDF af oprettet Kanban board. Filen gemmes i mappen Downloads .
Så det er sådan, du kan lave et Kanban - tavle i Microsoft Teams ved hjælp af Virto Kanban Board -appen. Du kan læse eller få denne Kanban board-app til (here)Teams herfra .
Læs nu: (Now read:) Sådan deler du en beskyttet fil i Microsoft Teams.(How to share a Protected File in Microsoft Teams.)
Related posts
Sådan tilføjer du Zoom til Microsoft Teams
Sådan installeres Microsoft Teams på Linux og macOS
Sådan roser du nogen på Microsoft Teams for deres veludførte arbejde
Du går glip af noget. Bed din administrator om at aktivere Microsoft Teams
Deaktiver læsekvitteringer i Microsoft Teams for teammedlemmerne
Sådan slår du alle deltagers mikrofon fra i Microsoft Teams
Dine IM'er og opkald går til Microsoft Teams - siger Skype for Business
Doh! Noget gik galt fejl i Microsoft Teams
Sådan bruger du Share Tray i Microsoft Teams til at dele indhold på møderne
Sådan bruger du Snapchat-kamerafilter på Microsoft Teams og Skype
Sådan gendanner du slettede teams og kanaler i Microsoft Teams
Skift brugerroller, tilladelser og muligheder i Microsoft Teams
Rette: Microsoft Teams kan ikke indlæse eller sende billeder i chat
Sådan bruger du personlige funktioner i Microsoft Teams
Videodeling er deaktiveret af administratoren i Microsoft Teams
Microsoft Teams opdateres ikke automatisk
Sådan rettes Microsoft Teams fejlkode 500 på Windows 11/10
Sådan bruger du IP-kamera-apps med Microsoft Teams og Skype
Sådan skifter du medlemsrolle og fjerner et medlem i Microsoft Teams
Sådan deler du en beskyttet fil i Microsoft Teams
