Sådan opretter du et kombinationsdiagram i Excel
Et kombinationsdiagram(Combination Chart) bruges til at vise det ene diagram over det andet ved hjælp af den samme skala efter procent. Kombinationsdiagrammet kaldes(Combination Chart) også kombinationsdiagrammer(Combo Charts) . Kombinationsdiagrammer giver læseren(Charts) mulighed for at studere data for at afgøre, om der er en sammenhæng mellem de to datasæt. I Microsoft Excel , når du opretter en graf, har den generelt en X-akse og en Y-akse, men med en kombinationsgraf er der to Y-akser, som giver brugeren mulighed for at have to forskellige typer datapunkter i det samme diagram .
Excel -brugere bruger kombinationsdiagrammer, hvis værdierne fra en serie er for store eller små sammenlignet med de andre data; det gør det også muligt for brugere at gennemgå store datasæt med flere datatabeller og vise tallene på en overskuelig måde i ét diagram. Kombinationsdiagrammet viser to diagramtyper, nemlig kolonner og linjer, og er på det samme diagram .(Combination Chart)
Sådan opretter du et kombinationsdiagram(Combination Chart) i Excel
Åbn Microsoft Excel .
Opret en tabel, eller åbn en eksisterende tabel.

Når du opretter et kombinationsdiagram(Combination Chart) , er den første ting, du skal gøre, at fremhæve hele tabellen.
Gå derefter til fanen Indsæt(Insert) , og klik på knappen Kombinationsdiagram(Combo Chart) i diagramgruppen(Charts) .
I rullelisten kan du vælge den type kombinationsdiagrammer, du ønsker.
Typerne er kombinationsdiagrammer(Combo Charts) , der vises på listen, bruges til at fremhæve forskellige former for information. Disse kombinationsdiagrammer(Combo Charts) er:
- Clustered Column -Line : Denne diagramtype(Chart) bruges, når du har blandede datatyper.
- Clustered Column -Line on Secondary Axis : Denne diagramtype bruges, når diagrammets rækkevidde varierer meget og har blandede datatyper.
- Stablet område – klynget kolonne(Stacked Area – Clustered Column) : Ligesom den klyngede kolonne -Linje(Clustered Column -Line) , bruges det stablede område – klyngede kolonne(Stacked Area – Clustered Column) , når du har blandede typer data.
Hvis du holder markøren over kombinationsdiagram-(Combo Chart) eller kombinationsdiagramtyperne(Combination Chart) , vises en forhåndsvisning på dit regneark.
Vælg den grupperede kolonne - Linje på sekundær akse(Select the Clustered Column -Line on Secondary Axis) ; denne diagramtype viser den perfekte beskrivelse til at sammenligne forholdet mellem de to data.
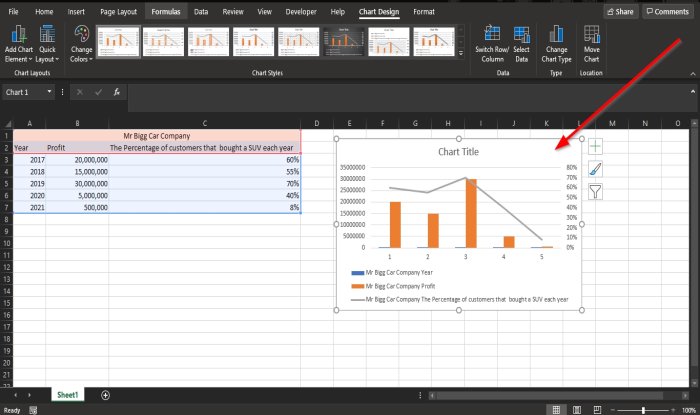
Når det er valgt, vil du se diagrammet med kolonner og linjer, der sammenligner de to data på dit regneark.
Læs(Read) : Sådan indsætter du Excel-regneark i OneNote(insert Excel spreadsheet in OneNote) .
Opret et brugerdefineret kombinationsdiagram(Custom Combo Chart) i Excel
Du kan endda oprette et brugerdefineret kombinationsdiagram(Combo Chart) .

Klik på knappen Combo Chart , klik på Create Custom Combo Chart .

En Indsæt diagram(Insert Chart) -dialogboks vises.
Klik på knappen Brugerdefineret kombination(Custom Combination) i dialogboksen ovenfor
Under sektionen skal du vælge diagramtypen og aksen for din dataserie; (choose the chart type and axis for your data series;)i kategorien Diagramtype(Chart Type) kan du vælge at tilpasse diagrammet ved at klikke på listeboksene nedenfor og vælge de muligheder, du har brug for i diagrammet.
Under den sekundære akse(Secondary Axis) skal du klikke på det sidste afkrydsningsfelt.
En forhåndsvisning af det brugerdefinerede kombinationsdiagram(Custom Combination Chart) vil blive vist i midten af dialogboksen.
Klik derefter på OK .

Nu har vi et brugerdefineret kombinationsdiagram(Custom Combination Chart) .
Vi håber, at denne vejledning hjælper dig med at forstå, hvordan du opretter kombinationsdiagrammer(Combination Charts) i Microsoft Excel .
Læs nu(Now read) : Sådan finder du kvadratroden af et tal i Excel .
Related posts
Sådan opretter du et radardiagram i Windows 11/10
Sådan indsætter du et dynamisk diagram i Excel-regneark
Sådan opretter du et organisationsdiagram i Excel
Sådan opretter du et søjlediagram eller et søjlediagram i Excel
Sådan laver du et cirkeldiagram i Excel
Sådan opretter du et linjediagram og et punktdiagram i Excel
Sådan tilføjes eller summeres tid i Microsoft Excel
Sådan opretter og bruger du formularkontrolelementer i Excel
Microsoft Excel forsøger at gendanne dine oplysninger
Microsoft Excel Tutorial, for begyndere
Sådan bruger du funktionen VÆLG i Excel
Sådan bruges INT- og LCM-funktioner i Excel
Sådan bruges Duration Financial Function i Excel
Sådan bruger du funktionen HLOOKUP i Microsoft Excel
Excel, Word eller PowerPoint kunne ikke starte sidste gang
Sådan ændres standard filformat til lagring i Word, Excel, PowerPoint
Sådan tilføjer du en trendlinje i Microsoft Excel-regneark
Sådan bruges MID- og MIDB-funktionen i Microsoft Excel
Sådan repareres en beskadiget Excel-projektmappe
Sådan laver du en simpel graf eller diagram i Excel
