Sådan opretter du et søjlediagram eller et søjlediagram i Excel
Søjlediagrammer(Bar graphs) er grafiske repræsentationer af statistiske data i form af strimler eller søjler. Dette giver seerne mulighed for at forstå forskellen mellem de forskellige datas parametre med et enkelt blik frem for at påpege og sammenligne hvert sæt data. Hvis du ønsker at oprette et søjlediagram i Excel , så læs denne artikel igennem.
Søjlediagrammer(Bar) i Excel er en form for diagrammer og skal indsættes på samme måde. Søjlediagrammer(Bar) kan være både 2-dimensionelle og 3-dimensionelle afhængigt af den type Excel - editor, du bruger.
Sådan opretter du et søjlediagram i Excel
Sådan opretter du et søjlediagram i Excel:
- Vælg de pågældende data, og gå til fanen Indsæt(Insert ) .
- Klik nu på den nedadgående(Charts ) pil ved siden af søjlediagram(Bar Graph ) - indstillingen i diagramsektionen.
- Vælg den type søjlediagram, du ønsker at bruge. Det vil straks blive vist på Excel -arket, men det kan have brug for et par sekunder at indlæse dataene.
Normalt er placeringen og størrelsen af diagrammet centreret. Du kan justere begge disse parametre efter dine behov.
For eksempel. Lad os sige, at vi er forsynet med et sæt data af karaktererne fra eleverne i en klasse. Dataene udvides yderligere på tværs af forskellige emner. Dette gør dataene komplekse, fordi for at sammenligne mellem eleverne, skal du bogstaveligt talt vælge hver værdi fra listen, fremhæve rækken og kolonnen én efter én og kontrollere, hvilken elev, der scorede hvad i hvilket emne.
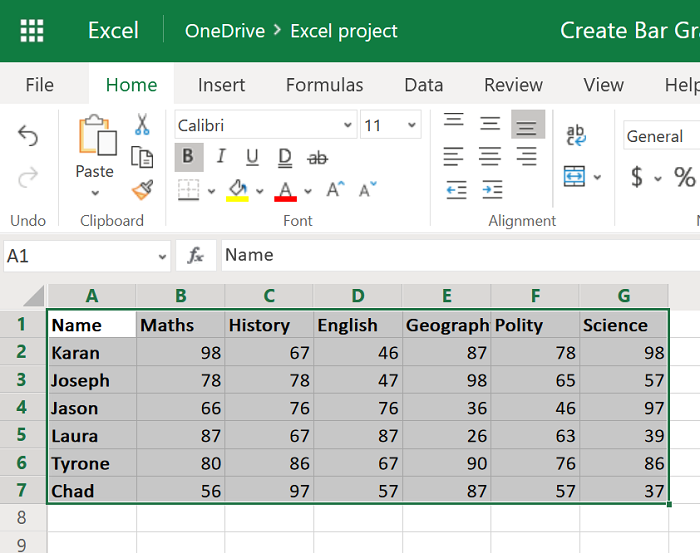
Så vælg data fra området A1 til G7 og gå til Indsæt(Insert ) > Søjlediagram(Bar Graph) .
Vælg det relevante søjlediagram og skift placering(location) og størrelse(size) .
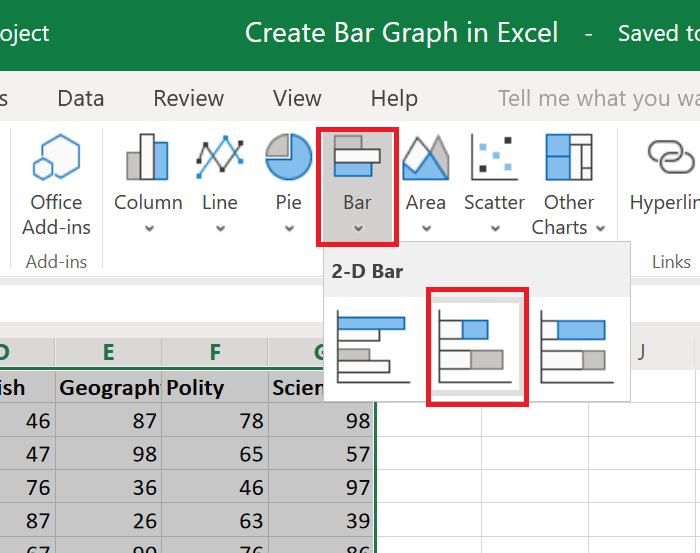
Emnerne er blevet nævnt på tværs af Y-aksen(Y-axis) og procenterne på tværs af X-aksen(X-axis) .
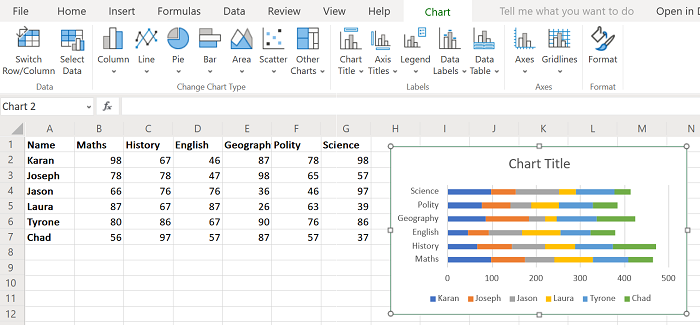
Elevernes navne er blevet nævnt ved hjælp af farver.
Nu kan du nemt sammenligne elever på grundlag af deres karakterer i hvert fag.
Sådan laver du et kolonnediagram i Excel
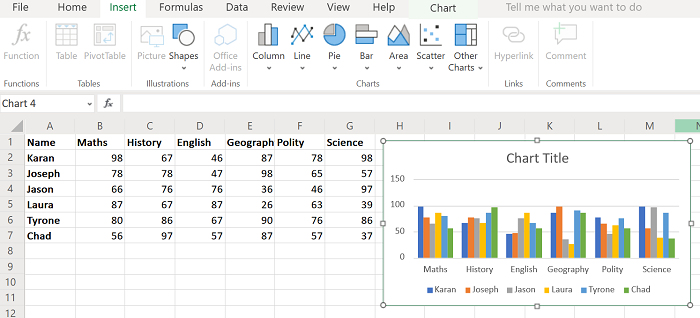
Alternativt kan du oprette et søjlediagram. Proceduren ligner den for et søjlediagram som forklaret tidligere, men denne gang skal du vælge Insert > Column og derefter vælge diagramtypen.
Et søjlediagram gør detaljerne endnu klarere, da du blot kan sammenligne karaktererne for 2 elever ved at observere kolonnernes respektive højder. En søjlegraf for ovennævnte eksempel er vist på billedet nedenfor.
Det skal dog bemærkes, at denne graf er statisk. Du kan også vælge at oprette et dynamisk diagram i Excel(dynamic chart in Excel) .
Håber det hjælper!
Related posts
Sådan opretter du et linjediagram og et punktdiagram i Excel
Sådan laver du en simpel graf eller diagram i Excel
Sådan laver du et søjlediagram i Google Sheets
Sådan opretter du et radardiagram i Windows 11/10
Sådan indsætter du et dynamisk diagram i Excel-regneark
Sådan bruges INT- og LCM-funktioner i Excel
Sådan låser du celler i Excel-formlen for at beskytte dem
Sådan bruger du funktionen Automatisk datatype i Excel
Sådan fryses og opdeles ruder i Excel-regneark
Sådan ændres standard diagramfarve i Word, Excel, PowerPoint
Sådan bruger du NETWORKDAYS-funktionen i Excel
Sådan bruges Duration Financial Function i Excel
Sådan tilføjer du en trendlinje i Microsoft Excel-regneark
Microsoft Excel Tutorial, for begyndere
Sådan bruger du Percentile.Exc-funktionen i Excel
Microsoft Excel forsøger at gendanne dine oplysninger
Sådan låser du diagramposition i Excel-regneark
Sådan laver du et cirkeldiagram i Excel
Sådan flettes og ophæves celler i Excel
Excel, Word eller PowerPoint kunne ikke starte sidste gang
