Sådan opretter du flere mapper på én gang fra Excel
Hvis du har et regneark og ønsker at oprette flere mapper(create multiple folders) ud fra Excel -regnearkets værdier, kan du følge denne vejledning. Uanset om du bruger Excel -skrivebordsappen, Excel Online eller Google Sheets , kan du bruge dette selvstudie til at få de samme resultater.
Lad os antage, at du har en liste over navne sammen med nogle andre data i et Excel - regneark. I mellemtiden vil du lave mapper efter hvert navn nævnt i en kolonne. I stedet for at oprette dem manuelt, hvilket er meget tidskrævende, kan du bruge en simpel metode til at oprette flere mapper på én gang fra Excel -celleværdier. Da du allerede har Notepad -appen på din computer, behøver du ikke andet for at få arbejdet gjort.
Før du går i gang, bør du vide et par ting, der skal ryddes. Lad os sige, at du har et regneark, der indeholder tre kolonner og fem rækker. Hvis du følger denne metode, ender du med at oprette fem mapper, og hver mappe vil indeholde to undermapper. Det er muligt at tilføje eller fjerne flere undermapper, men det kræver manuelt arbejde.
Vi har vist trinene i et demo-regneark. Med andre ord har vi nævnt kolonne A(Column A) , B og så videre for at forenkle trinene. Du skal dog gøre det samme i en bestemt kolonne/række/celle i henhold til dit regneark. I henhold til denne følgende vejledning vil kolonne B(Column B) være den primære mappe, og kolonne C(Column C) , D osv. vil være undermapper.
Sådan opretter du flere mapper på én gang fra Excel
For at oprette flere mapper på én gang fra Excel , følg disse trin-
- Åbn Excel-regnearket.
- Højreklik på kolonne A(Column A) og vælg indstillingen Indsæt(Insert) .
- Indtast MD i alle celler.
- Indtast \som et præfiks i alle celler undtagen kolonne A(Column A) og B.
- Vælg(Select) alle celler og indsæt dem i Notesblok(Notepad) .
- Vælg mellemrum og kombination, der er synlig før alle C, D eller resten af kolonnerne.
- Gå til Edit > Replace .
- Indtast det kopierede indhold i feltet Find hvad(Find what) .
- Indtast i feltet Erstat med(Replace with) .
- Klik på knappen Erstat alle(Replace All) .
- Gå til File > Save As .
- Vælg en sti, indtast et navn med filtypenavnet .bat , og klik på knappen (.bat)Gem(Save) .
- Flyt .bat-filen til et sted, hvor du vil oprette alle mapper.
- Dobbeltklik på den.
Lad os se nærmere på disse trin.
Først skal du åbne dit Excel -regneark. Det anbefales dog at lave en kopi af dette ark, da du skal lave et par ændringer i det originale regneark.
Efter åbning skal du indtaste en ny kolonne i begyndelsen. For det skal du højreklikke på den eksisterende kolonne A(Column A) og vælge indstillingen Indsæt (Insert ) .
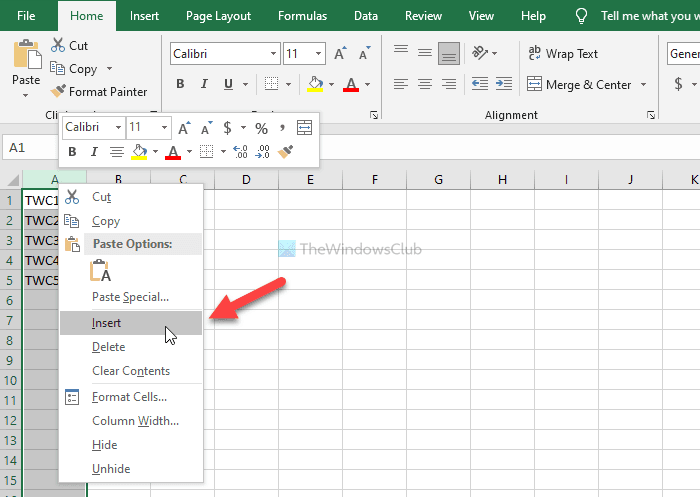
Indtast nu MD i alle cellerne i kolonne A.
Dernæst skal du indtaste ' \’ som præfiks i alle celler i kolonne C(Column C) , D og alle de andre kolonner, du vil inkludere. Til det kan du følge denne detaljerede vejledning for at indtaste præfikser i alle celler i Excel .
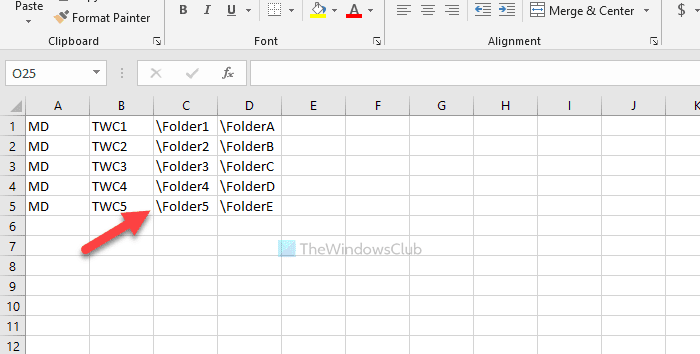
Kopier derefter alle cellerne, åbn Notesblok(Notepad) -appen og indsæt den der. Du skal fjerne mellemrummet mellem kolonne B(Column B) og C og så videre. Til det skal du kopiere den del, der indeholder mellemrummet og\ > gå til Edit > Replace , og indsæt det i feltet Find hvad (Find what ) .
Gå ind \ i boksen Erstat med (Replace with ) , og klik på knappen Erstat alle (Replace All ) .
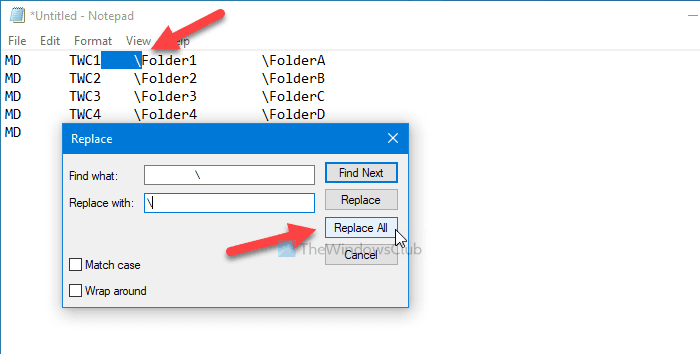
Nu kan du finde indlæg som denne-
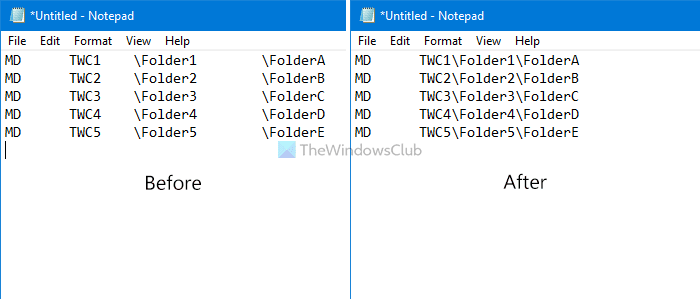
Klik på indstillingen File > Save As , vælg en sti, hvor du vil gemme filen, indtast et navn med filtypenavnet .bat (f.eks. myfolders.bat), og klik på knappen Gem (Save ) .
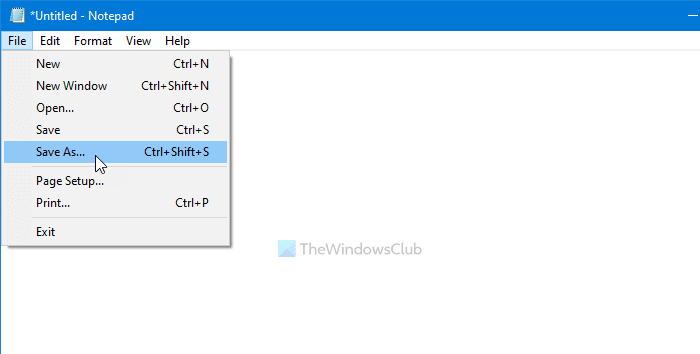
Flyt nu .bat-filen til en placering, hvor du vil oprette alle mapperne, og dobbeltklik på den. Afhængigt af hvor mange celler du har valgt, kan det tage 10-15 sekunder at få arbejdet gjort.
Det er alt! Fortæl os, hvis du er i tvivl, i kommentarerne.
Relateret(Related) : Sådan opretter du flere mapper på én gang i Windows(How to create multiple folders at once in Windows) .
Related posts
Sådan bruger du Percentile.Exc-funktionen i Excel
Sådan bruger du NETWORKDAYS-funktionen i Excel
Sådan tælles antallet af Ja eller Nej-poster i Excel
Excel, Word eller PowerPoint kunne ikke starte sidste gang
Sådan bruger du funktionen Automatisk datatype i Excel
Sådan opretter du et organisationsdiagram i Excel
Sådan bruger du ISODD-funktionen i Excel
Sådan låser du celler i Excel-formlen for at beskytte dem
Sådan tælles dublerede værdier i en kolonne i Excel
Microsoft Excel Tutorial, for begyndere
Sådan bruger du funktionen HLOOKUP i Microsoft Excel
Sådan udskrives valgte celler i Excel eller Google Sheets på én side
Sådan bruges INT- og LCM-funktioner i Excel
Sådan bruger du DGET-funktionen i Excel
Sådan bruger du tilstandsfunktionen i Excel
Sådan tilføjes lande- eller områdenummer til en telefonnummerliste i Excel
Sådan indsættes og beregnes formler og funktioner i Excel
Sådan bruger du funktionen VÆLG i Excel
Sådan opretter du et radardiagram i Windows 11/10
Hvordan fjerner jeg skrivebeskyttet fra et Excel-dokument?
