Sådan opretter du forbindelse til skjulte trådløse netværk i Windows 8 og Windows 8.1
Mens tilslutning til et trådløst udsendelsesnetværk i Windows er en meget simpel proces, kan det samme ikke siges om et skjult netværk. Ved ikke at udsende dets SSID (service set identifier) eller netværksnavn, er et skjult netværk ikke synligt på listen over tilgængelige netværk, du kan få adgang til fra din computer. Du skal kende SSID'et(SSID) samt alle de andre sikkerhedsoplysninger, før du kan oprette forbindelse. Læs videre for trin-for-trin instruktioner til at oprette forbindelse til et skjult netværk i Windows 8 og Windows 8.1 .
Få oplysninger om dit trådløse netværk
Når du opretter forbindelse til et udsendelsesnetværk, udføres meget af netværkskonfigurationen automatisk for dig. Alt(All) du skal gøre er at indtaste en adgangskode. Når du opretter forbindelse til et skjult netværk, skal du indsamle alle oplysningerne og indtaste dem manuelt. Før du overhovedet prøver at oprette forbindelse, skal du indsamle nogle vigtige oplysninger.
Få adgang til din routers konfigurationsmenu, hvilket typisk kan gøres ved at indtaste dens IP-adresse i din browsers adresselinje.
Vælg afsnittet om trådløse indstillinger, og noter dit netværks navn (eller SSID ) og sikkerhedstype. Hvis dit netværk bruger WEP , skal du kontrollere WEP - nøglen. Hvis du bruger WPA-PSK eller WPA2-PSK , skal du notere dig den foruddelte(Pre-shared) nøgle. Hvis du ikke bruger nogen form for sikkerhed, skal du kun bruge SSID'et(SSID) .
BEMÆRK:(NOTE:) De førnævnte sikkerhedstyper er dem, der med størst sandsynlighed findes i hjemmenetværk. WPA , WPA2 og 802.1x findes oftest i virksomhedsnetværk, hvor en administrator håndterer konfigurationen.
Før du forsøger at oprette forbindelse, skal du sørge for, at du er i området af det trådløse netværk, du vil oprette forbindelse til.
Få adgang til netværks-(Network) og delingscenter(Sharing Center)
Der er en række måder at gå ind i netværks- og delingscenteret(Network and Sharing Center) . Den hurtigste metode på skrivebordet(Desktop) er at højreklikke på netværksikonet i proceslinjen og klikke på "Åbn netværks- og delingscenter".("Open Network and Sharing Center.")

Alle de andre måder at få adgang til det er beskrevet i denne vejledning: Hvad er netværks- og delingscenter i Windows? (What is the Network and Sharing Center in Windows?).

Sådan opretter du forbindelse til et skjult trådløst netværk(Hidden Wireless Network)
Når du har fundet vej til netværks- og delingscenteret(Network and Sharing Center) , skal du klikke eller trykke på "Konfigurer en ny forbindelse eller et nyt netværk."("Set up a new connection or network.")

Vælg "Manuel forbindelse til et trådløst netværk",("Manually connect to a wireless network") og klik eller tryk på "Næste".("Next.")

Indtast(Enter) sikkerhedsoplysningerne for dit netværk i de angivne felter, som følger:
- Indtast (Enter)SSID'et(SSID) i feltet netværksnavn.
- I feltet sikkerhedstype skal du vælge den type sikkerhed, der bruges af det trådløse netværk, du vil oprette forbindelse til. Nogle routere kan navngive denne godkendelsesmetode(authentication method) . Afhængigt af den sikkerhedstype, du vælger, vil Windows muligvis bede dig om at vælge krypteringstypen.
- Indtast adgangskoden, der bruges af det trådløse netværk, i sikkerhedsnøglefeltet.
- Hvis du ikke ønsker, at andre skal se den adgangskode, du indtaster, skal du markere feltet, der siger "Skjul tegn"("Hide characters") .
- For at oprette forbindelse til dette netværk automatisk, skal du markere feltet, der siger "Start denne forbindelse automatisk"("Start this connection automatically") .
- Du bør også markere feltet, der siger "Opret forbindelse, selvom netværket ikke udsender"("Connect even if the network is not broadcasting") .
Når du har indtastet alle de oplysninger, du har bedt om, skal du trykke på Næste(Next) .
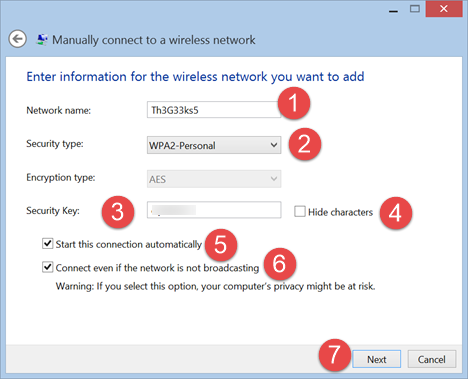
Du får besked om, hvorvidt Windows har tilføjet det trådløse netværk. Tryk på Luk(Close) og du er færdig.

Hvis netværket er i området, opretter Windows automatisk forbindelse til det. Tjek dit netværksikon i proceslinjen. Det skal vise en række fulde bjælker for at vise din forbindelsesstyrke.

Fejlfinding af forbindelsesproblemer
Selvom du fulgte instruktionerne ovenfor nøje, kan der opstå problemer. Hvis du ikke kan oprette forbindelse til dit valgte netværk, og du er sikker på, at de sikkerhedsoplysninger, du har indtastet, er nøjagtigt korrekte, kan du tjekke disse artikler for fejlfindingsoplysninger.
- Fejlfinding af internetforbindelsesproblemer over et trådløst netværk(Troubleshoot Internet Connection Problems over a Wireless Network) - Windows kan diagnosticere og løse mange simple forbindelsesproblemer ved hjælp af sin egen fejlfinding. Denne artikel beskriver, hvordan du får adgang til værktøjet.
- Fejlfind problemer med trådløs netværksforbindelse(Troubleshoot Wireless Network Connection Problems by Yourself) på egen hånd - Hvis du hellere vil lave din egen fejlfinding, giver denne artikel en række flowcharts, der kan hjælpe. Besvarelse af et par spørgsmål kan hjælpe dig med at finde årsagen til dine netværksproblemer.
- Sådan sletter eller glemmer du trådløse netværksprofiler i Windows 8.1(How to Delete or Forget Wireless Network Profiles in Windows 8.1) - Hvis du ikke kan oprette forbindelse til et tidligere fungerende netværk, har du muligvis et problem med din netværksprofil. Tjek denne tutorial for at lære, hvordan du sletter den besværlige profil og får forbindelse.
Konklusion
Du vil bemærke, at proceduren for at oprette forbindelse til dit skjulte netværk er meget mere kompleks end blot at oprette forbindelse til et udsendelsesnetværk. Hvis du spekulerer på, om det er besværet værd, er det et spørgsmål om debat. At skjule dit SSID skjuler netværket for ufaglærte hackere og freeloadere, men det ville ikke engang bremse en erfaren hacker. I sidste ende, hvis du føler dig mere sikker ved at skjule dit SSID , så gå efter det. (SSID)Men uanset hvad du vælger, skal du sørge for at bruge en sikker adgangskode og kryptering.
Related posts
Sådan opretter du forbindelse til trådløse netværk i Windows 8 og Windows 8.1
Sådan tilsluttes Windows 8.1-enheder til trådløse netværk via WPS
Sådan opretter du forbindelse til skjulte trådløse netværk i Windows 7
Sådan slettes eller glemmes trådløse netværksprofiler i Windows 8.1
Sådan administreres trådløse netværksforbindelser og profiler i Windows 8
Sådan bruger du WPS i Windows 10 til at oprette forbindelse til Wi-Fi-netværk
Sådan tilpasser du avancerede netværksdelingsindstillinger i Windows
Hvad er en hjemmegruppe? Sådan bruger du Windows 7-hjemmegruppen
Sådan deaktiveres en virtuel WiFi-netværksadapter i Windows 8.1
Hvad er min DNS? 5 måder at finde ud af det i Windows 10
6 måder at gendanne den originale MAC-adresse på dit netværkskort
3 måder at ændre IP-adressen i Windows 10
4 måder at lære din WiFi-adgangskode i Windows 10, når du glemmer den
2 måder at opdatere firmwaren på en TP-Link Wi-Fi 6 router -
Hvordan aktiverer eller deaktiverer jeg Wi-Fi på Windows 11? -
7 måder at finde din MAC-adresse i Windows -
Sådan deler du mapper fra Mac OS X med Windows 7 og Windows 8 pc'er
Sådan kortlægger du netværksdrev og tilføjer FTP-placeringer i Windows 11
Skift placeringen af et netværk fra privat til offentlig i Windows 8.1
Nørdetips til styring af forbindelser til trådløse netværk i Windows 7
