Sådan opretter du gæsteprofilgenvej til Microsoft Edge
Gæsteprofil(Guest Profile) i Microsoft Edge lader dig browse separat uden at forstyrre browserdata, downloadhistorik osv. for andre loggede profiler. Hvis du regelmæssigt bruger gæstetilstand(Guest) i Edge - browseren, ville det være lidt mere praktisk at oprette en gæsteprofilgenvej. I stedet for at åbne Microsoft Edge -browseren og få adgang til profilikonet for at browse som gæst, igen og igen, kan du blot dobbeltklikke på genvejen og begynde at browse i gæstetilstand. Dette indlæg hjælper dig med at oprette en gæsteprofilgenvej(Guest Profile shortcut) til Microsoft Edge.
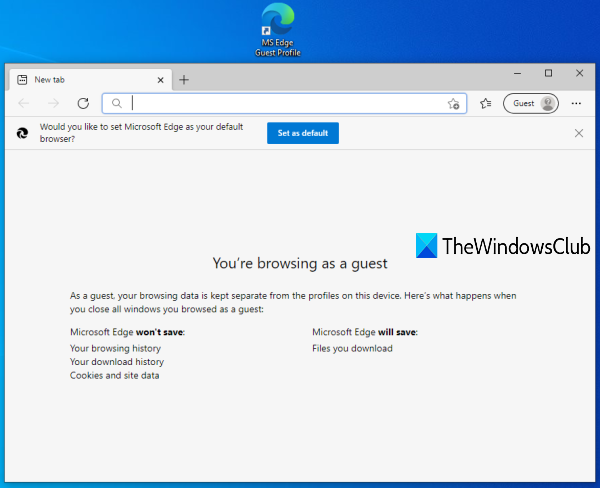
Opret(Create Guest Profile) gæsteprofilgenvej til Microsoft Edge
Følg disse trin for at oprette en gæstekontoprofil(Guest Account) i Microsoft Edge- browseren på Windows 10:
- Åbn genvejsguiden
- Indtast(Enter) placeringen af Microsoft Edge i placeringsfeltet i genvejsguiden(Shortcut)
- Tilføj -gæst(-guest) til placeringen af Microsoft Edge
- Giv et navn til genvejen
- Afslut genvejsguiden.
Først skal du åbne genvejsguiden . For dette skal du højreklikke på et tomt område på skrivebordet, åbne menuen Ny(New) og trykke på genvejsindstillingen(Shortcut) .
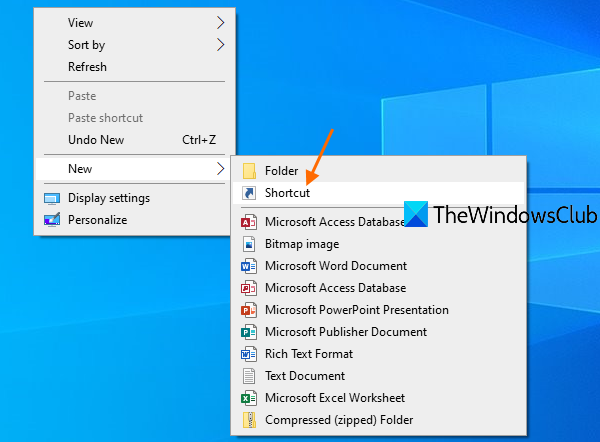
Angiv installationsstedet for Microsoft Edge i placeringsfeltet . Du kan enten bruge knappen Gennemse(Browse) i genvejsguiden til at indtaste placeringen eller kopiere Microsoft Edge -placeringen manuelt og indsætte den i placeringsfeltet.
Hvis du ikke er sikker på, hvor Microsoft Edge er installeret, kan du prøve disse enkle muligheder for at finde ud af, hvor et program er installeret(options to find where a program is installed) . Når placeringen er indtastet, skal du trykke på mellemrumstasten(space) og tilføje -gæst( -guest) der.
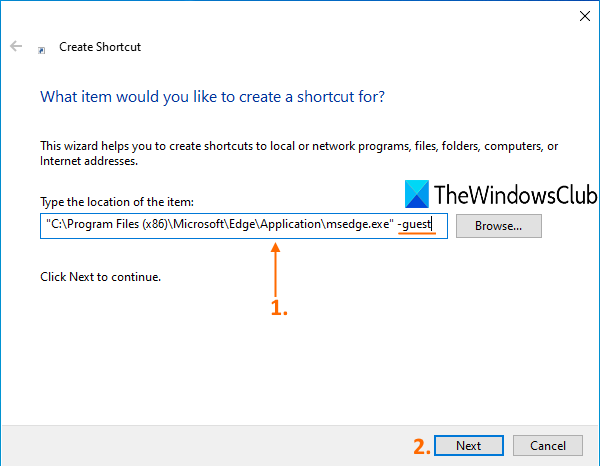
Klik derefter på knappen Næste(Next) .
Giv nu et navn til genvejen. Navnet kunne være noget som MS Edge Guest-profil(MS Edge Guest profile) . Når du har givet navnet, skal du fuldføre genvejsguiden ved at trykke på knappen Udfør(Finish) .
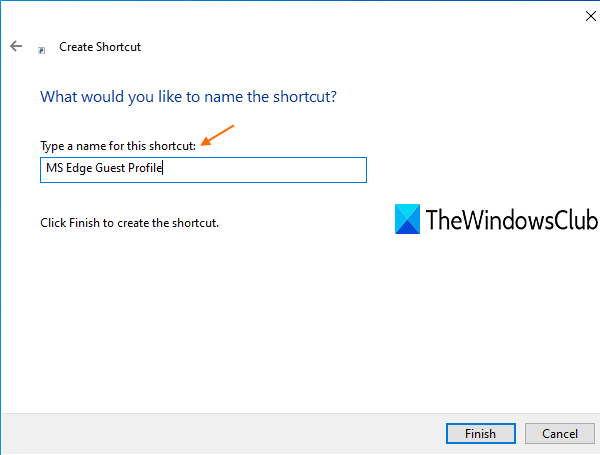
Gæsteprofilgenvej(Guest) til Microsoft Edge oprettes og føjes til skrivebordet.
Nu når du skal browser i gæstetilstand på Microsoft Edge , skal du blot dobbeltklikke på den genvej.
Håber det hjælper.
Læs næste(Read next) : Opret en enkelt skrivebordsgenvej for at åbne flere websider(Create a single desktop shortcut to open multiple web pages) .
Related posts
Sådan fastgøres websteder til proceslinjen med Microsoft Edge
Deaktiver gæstetilstand i Microsoft Edge ved hjælp af Windows 10-registreringsdatabasen
Sådan fjerner du menuknappen Udvidelser fra Microsoft Edge-værktøjslinjen
Sådan indstilles eller ændres Microsoft Edge-hjemmesiden på Windows 11/10
Tilføj en Hjem-knap til Microsoft Edge-browseren
Microsoft Edge til Mac går ned, virker ikke eller giver problemer
Sådan spiller du det nye surfspil i Microsoft Edge
Sådan repareres eller nulstilles Microsoft Edge-browseren på Windows 11
Deaktiver synkronisering for alle brugerprofiler i Microsoft Edge ved hjælp af registreringsdatabasen
Bedste temaer til Microsoft Edge fra Edge Extensions and Add-ons Store
Sådan aktiverer du funktionen Samlinger i Microsoft Edge-browseren
Sådan installeres Chrome-udvidelser på Microsoft Edge-browseren
Sådan installeres Microsoft Edge-browseren på Chromebook
Aktiver eller deaktiver funktionen Online Shopping i Microsoft Edge
Aktiver System Print Dialog i Microsoft Edge i Windows 10
Sådan bruger du Smart Copy i Microsoft Edge
Sådan begrænser du automatisk afspilning af medier i Microsoft Edge-browseren
Sådan skjuler du titellinje med lodrette faner i Microsoft Edge
Sådan deler du en webside-URL ved hjælp af Microsoft Edge-browseren
Sådan deaktiveres eller stoppes Video Autoplay i Microsoft Edge
