Sådan opretter du genvej til systemgendannelse i Windows 10
Windows 10-operativsystemet leveres med en smart funktion kaldet System Protection . Det er en funktion, der giver dig mulighed for at udføre en systemgendannelse, hvor du vælger et tidligere tidspunkt, kaldet et systemgendannelsespunkt,(system restore point)(system restore point) som dit system vender tilbage til i tilfælde af, at din pc ikke fungerer godt, og du for nylig har installeret en app, driver, eller opdatere. I dette indlæg vil vi lede dig gennem processen med at oprette en skrivebordsgenvej til at åbne Systemgendannelse eller beskyttelse(desktop shortcut to open System Restore or Protection) i Windows 10.
Windows vedligeholder automatisk gendannelsespunkter, så de ældste automatisk slettes for at give plads til de seneste. Denne vedligeholdelse styres ved at begrænse den plads, de optager til mellem 3% og 5% (til et maksimum på 10 GB) af din disk. (Procentdelen indstilles automatisk af Windows , afhængigt af størrelsen på din harddisk.)
Gendannelsespunkter oprettes automatisk før nogen af følgende hændelser:
- En "gendannelseskompatibel" applikationsinstallation.
- Installation af en automatisk Windows -opdatering.
- En brugerinitieret systemgendannelse.
Opret genvej til systemgendannelse
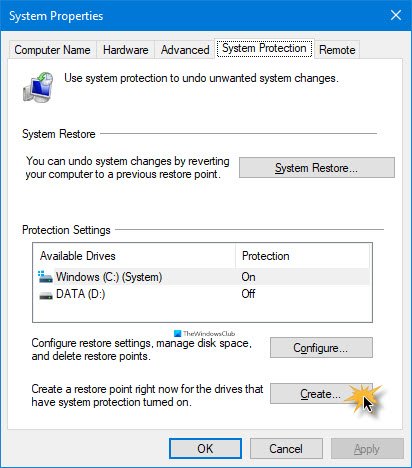
For manuelt at oprette en skrivebordsgenvej til Systembeskyttelse(System Protection) i Windows 10 skal du gøre følgende:
- Højreklik(Right-click) eller tryk og hold på et tomt område på skrivebordet.
- Fra kontekstmenuen skal du klikke på Ny(New) > Genvej(Shortcut) .
- I vinduet Opret genvej(Create Shortcut) , der åbnes, skal du kopiere og indsætte miljøvariablen nedenfor i feltet Indtast placeringen af dette element(Type the location of this item) .
%windir%\System32\SystemPropertiesProtection.exe
- Klik på Næste(Next) .
- Indtast Systembeskyttelse(System Protection) (eller et hvilket som helst andet navn, du ønsker) i feltet Indtast et navn til denne genvej(Type a name for this shortcut) .
- Klik på knappen Udfør(Finish) .
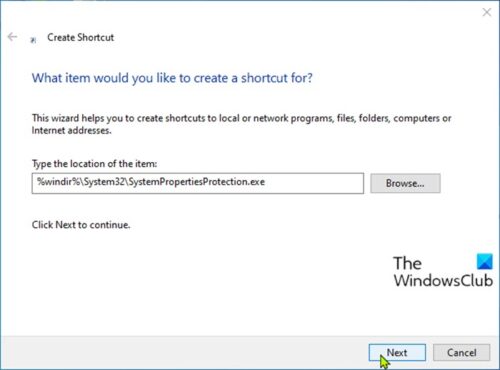
Nu kan du fastgøre til proceslinjen eller startmenuen(Pin to Taskbar or Start Menu) , føje til Alle apps, føje til Quick Launch , tildele en tastaturgenvej til eller flytte denne genvej til hvor du vil for nem og hurtig adgang.
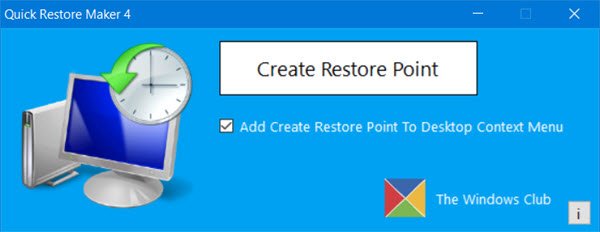
Alternativt kan du bruge det bærbare freeware Quick Restore Maker – et smart 1-kliks freeware til at oprette et systemgendannelsespunkt(System Restore Point) i Windows 10 .
Relateret indlæg(Related post) : Sådan opretter du en BitLocker Drive Encryption-genvej i Windows 10
Related posts
Slet System Image Gendannelsespunkt fra Systemgendannelse i Windows 10
Sådan gendannes filer fra et systemgendannelsespunkt i Windows 10
SysRestore er en gratis alternativ systemgendannelsessoftware til Windows 10
Rstrui.exe fungerer eller genkendes ikke i Windows 10
2 måder at aktivere Systemgendannelse i Windows 10
8 nyttige tastaturgenveje til Windows 10
Opret en tastaturgenvej for at åbne dit foretrukne websted i Windows 10
Windows 10 Tastaturgenveje: Den ultimative guide
Sådan sikkerhedskopieres og gendannes fotos-appindstillinger i Windows 10
Tænd og aktiver systemgendannelse i Windows 11/10
Sådan tilføjes Opret gendannelsespunkt til kontekstmenuen i Windows 10
Sådan konfigureres systemgendannelse i Windows 10
Sådan aktiverer du systemgendannelse i Windows 7
Gratis software til at overvåge systemydelse og ressourcer i Windows 10
Sådan finder du systemoppetid i Windows 10
Sådan slår du meddelelser og systemlyde fra i Windows 10
Systemgendannelsesfejl 0x80070002, STATUS_WAIT_2 på Windows 11/10
Sådan opsætter du kommandoprompt og PowerShell-tastatur-/skrivebordsgenveje
Opret brugerdefinerede tastaturgenveje til alt i Windows 10
Aktiver System Print Dialog i Microsoft Edge i Windows 10
