Sådan opretter du genveje på en iOS-enhed
Vi leder alle efter måder at barbere lidt fri af dagen. Det er derfor, du virkelig har brug for at omfavne begrebet automatisering i dit daglige liv.
Automatisering er en af de bedste ting ved teknologi. Det giver dig mulighed for at tage noget, der normalt tager f.eks. tre klik og forkorter det til et. Hvem ville argumentere med det?

På en iOS-enhed kaldes denne automatisering "Genveje", og udviklere har allerede fundet fantastiske måder at strømline almindelige opgaver på. Hvad der også er fantastisk er, at disse genveje kan synkroniseres via iCloud til dine andre iOS-enheder.
Hvor er genveje?(Where Is Shortcuts?)
Genvejsappen burde allerede være installeret på din enhed, hvis du kører den seneste iOS-version. Men hvis den af en eller anden grund ikke er installeret – måske har du simpelthen afinstalleret den – kan du finde den ved at gå til App Store og søge under " Genveje(Shortcuts) ." Det er helt gratis at bruge.

Når du åbner den, vil den højst sandsynligt være tom, men her har jeg tre, som jeg bruger.

For at komme i gang skal du trykke på knappen "Opret genvej".
At lave en genvej(Making a Shortcut)
Der er to måder at lave en iOS-genvej på. Lav enten en selv eller installer en lavet af en tredjepartsudvikler. Vi vil se på begge metoder.
Lav det selv(Make It Yourself)
Lad os lave en grundlæggende genvej. Når du trykker på knappen "Opret genvej", er dette, hvad du ser.

Hvis du trækker op i den nederste menu, vil du se, at for at lave en genvej skal du angive en opgave, som så fører til, at en handling udføres.
Så sig, at du trykker på "Kontakter". Det bliver tilføjet som en opgave.

Angiv nu, hvilke af dine kontakter denne genvej skal gælde for.

Nu skal du beslutte dig for, hvad der skal ske, når du vælger denne genvej. Hvad sker der med denne kontakt? Så en ny menu vil dukke op, og du skal beslutte, hvad der derefter skal ske.

Vil du ringe til personen? Facetime dem? Vil du sende dem en sms ? Vil du dele(Share) kontaktoplysningerne med EN ANDEN(ANOTHER) kontakt? Der er bogstaveligt talt snesevis og snesevis af muligheder.
Når du har valgt en handling, kan du trykke på den blå pil øverst for at teste arbejdsgangen, selvom det ikke er nødvendigt.

Tryk nu på dette lille ikon i yderste højre side, og nogle flere muligheder kommer op.

Dette inkluderer at give genvejen et navn (naturligvis nødvendigt), give den et ikon (ikke så vigtigt), tilføje genvejen til Siri , tilføje den til startskærmen på din telefon og også vise den i skærmwidgetten.

Når du er tilfreds med genvejen, kan du klikke på "Udført", og genvejen vises nu på din genvejsskærm (og widget).
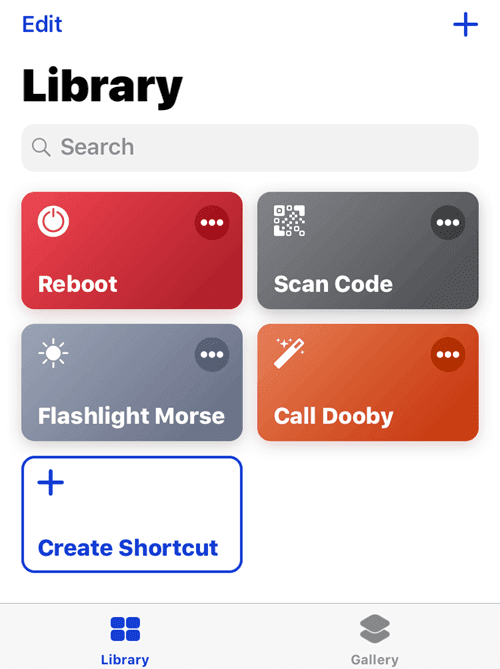
Det skal påpeges, at dette er en meget grundlæggende genvej. Du kan tilføje så mange handlinger til genvejen, som du vil. For eksempel kan jeg udover at ringe til Ryan også sende en forudskrevet SMS til ham.
Installer en fra en udvikler(Install One From a Developer)
Som sagt har introduktionen af Shortcuts fået udviklernes kreative saft til at flyde. Hvis du Googler for iOS-genveje, vil du finde mange, som udviklere frit har givet væk til folk.
Her er fem af mine favoritter. Disse links må kun åbnes på en iOS-enhed(These links must only be opened on an iOS device) . Det virker ikke at åbne dem på en anden enhed eller computer.
- Deaktiver Bluetooth og Wifi på samme tid(Disable Bluetooth & Wifi Simultaneously)
- Lav et "Sanglink" for at sende nogen til en bestemt sang på Apple Music eller Spotify.(Make a “Song Link” to send someone to a particular song on Apple Music or Spotify.)
- Flyvetid gør dig klar til en flyvning ved at sætte telefonen i flytilstand, lavenergitilstand og DND.(Flight Time gets you ready for a flight by putting the phone into Airplane Mode, Low Power Mode, and DND. )
- Vis kun visse fotos til personer(Only Show Certain Photos To People)(Only Show Certain Photos To People) – dette lader dig vælge en række billeder fra din kamerarulle(Camera) , der skal vises til folk, og forhindrer dem i at se de andre.
- Del din Wifi-adgangskode(Share Your Wifi Password)(Share Your Wifi Password) : dette genererer en QR-kode, som folk kan scanne for at logge ind på din wifi.
Hvilke genveje er dine favoritter?
Related posts
Opret genvej til fjernskrivebordsforbindelse i Windows 11/10
Opret skrivebordsgenvej til at skifte brugerkonti i Windows 11/10
Opret en enkelt skrivebordsgenvej for at åbne flere websider i Windows 10
Praktiske genveje: Opret skrivebordsgenveje på Windows-pc
Opret genveje til registreringsdatabasenøgler ved hjælp af freeware til registreringsgenveje
Liste over iPhone-apps fra Microsoft
Sådan downloades og installeres iCloud til Windows
Sådan skifter du sprog på iPhone eller iPad: Alt hvad du behøver at vide -
Hvad er træk og slip? Sådan trækker og slipper du -
3 måder at tænde eller slukke for iPhones Bluetooth -
Sådan lukkes alle faner i Edge på én gang på Android og iOS
Sådan ændres iPhone-tapetet: Alt du behøver at vide -
Sådan forhindrer du Chrome i at bede om at gemme adgangskoder -
Sådan installeres tilføjelser i Outlook til Android og iOS
Sådan overføres billeder fra iPhone til Android (4 måder)
Download Azure Mobile app til Android og iOS
Opret private browsing-genveje til din webbrowser
Sådan forbinder du Android-telefon eller iPhone til Windows 10-pc
Sådan deler du skærm på Skype til Android og iOS
5 måder at uploade filer til Google Drev -
