Sådan opretter du hyperlink i Excel mellem ark
I Microsoft Excel kan brugeren bruge et hyperlink til at forbinde dokumentet i regnearket til websider, eksisterende filer og andre projektmapper. Ved at placere et hyperlink i et dokument oprettes der en genvej til at finde relaterede oplysninger. Microsoft Excel har flere funktioner til at oprette et hyperlink i dit regneark. Et hyperlink linker et dokument til et andet, aktiveret ved at vælge en fremhævet tekst eller et billede.
Sådan opretter du hyperlink i Excel mellem ark
Åbn Microsoft Excel
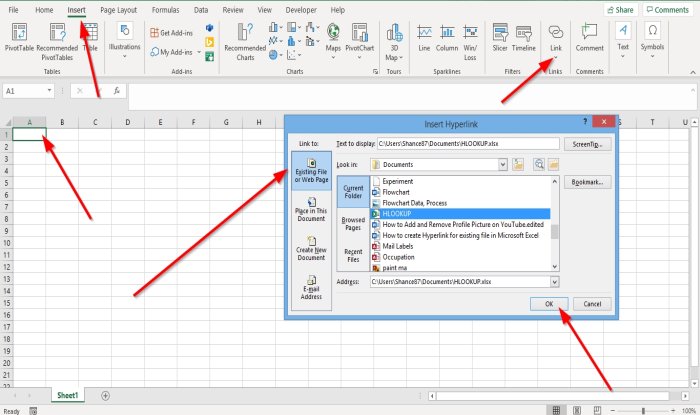
Vælg en celle, hvor du vil placere hyperlinket.
Klik på fanen Indsæt(Insert) .
Klik på knappen Link på fanen (Link)Indsæt(Insert) i gruppen Links .
Dialogboksen Indsæt hyperlink(Insert Hyperlink) vises.
Vælg en eksisterende fil eller webside i dialogboksen (Existing File or Web Page)Indsæt hyperlink (Insert Hyperlink)i linklisten(Link) til venstre i dialogboksen ; dette giver brugeren mulighed for at linke filen til en eksisterende fil på pc'en eller en webside.
Indkig -(Look-in) listen i dialogboksen giver dig muligheder for at søge efter filer; disse muligheder er Aktuelle mapper(Current Folders) , Gennemsete sider(Browsed Pages) og Seneste filer(Recent Files) .
Du kan også søge efter filer fra adresselinjen ved at klikke på mappen og vælge en fil.
Når du er færdig med at vælge en fil fra dialogboksen, skal du klikke på Ok .

Et hyperlink til det eksisterende dokument, du har valgt, vises i dokumentet.
Klik på hyperlinket.

Der vises en dialogboks med Microsoft Excel Security Notice , hvor du bliver bedt om tilladelse til at åbne hyperlinket til den eksisterende fil.(Microsoft Excel Security Notice)
Klik på Ja(Yes) .

Et vindue åbnes med den eksisterende fil.

Den anden mulighed for at åbne et hyperlink for en eksisterende fil er at højreklikke på cellen; i rullelisten skal du vælge Links .
En Indsæt hyperlink(Insert Hyperlink) dialogboks vises; følg samme procedure ovenfor for at linke et hyperlink til en eksisterende fil.
Læs næste(Read next) : Sådan fjerner du en billedbaggrund i Excel(How to remove a picture background in Excel) .
Related posts
Sådan bruger du Excel Hyperlink-funktion
Sådan bruger du Percentile.Exc-funktionen i Excel
Sådan bruger du NETWORKDAYS-funktionen i Excel
Sådan tælles antallet af Ja eller Nej-poster i Excel
Excel, Word eller PowerPoint kunne ikke starte sidste gang
Sådan bruger du ISODD-funktionen i Excel
Sådan udtrækkes domænenavne fra URL'er i Microsoft Excel
Sådan ændres farven på Excel-regneark Tab
Sådan bruger du funktionen Automatisk datatype i Excel
Sådan bruger du funktionen HLOOKUP i Microsoft Excel
Sådan bruger du DISC-funktionen i Excel
Sådan bruger du DEC2Bin i Excel til at konvertere et decimaltal til binært
Konverter CSV til Excel (XLS eller XLSX) ved hjælp af kommandolinjen i Windows
Sådan bruger du Rept-funktionen i Excel
Sådan skriver, bygger og bruger VLOOKUP-funktionen i Excel
Sådan starter du Word, Excel, PowerPoint, Outlook i fejlsikret tilstand
Sådan flettes og ophæves celler i Excel
Sådan bruges MID- og MIDB-funktionen i Microsoft Excel
Sådan bruges INT- og LCM-funktioner i Excel
Sådan bruges Duration Financial Function i Excel
