Sådan opretter du online undersøgelse ved hjælp af Forms til Excel på OneDrive
Med OneDrive Forms for Excel Survey -funktionen kan du nemt oprette en undersøgelse for at få hurtig feedback om din virksomhed. Ved at bruge det samme kan du også måle medarbejder- eller kundetilfredshed og foretage ændringer i din virksomhed i overensstemmelse hermed.
Opret(Create) onlineundersøgelse ved hjælp af Forms til Excel på OneDrive
Du kan bruge Forms Survey Excel -undersøgelsesfunktionen til at indsamle mere detaljerede oplysninger med forgreningsspørgsmål for at hjælpe dig med at oprette nøjagtige undersøgelser og quizzer med automatisk markering. Sådan gør du.
- Log ind på din Microsoft 365- konto(Account) .
- Klik på App Launcher.
- Vælg OneDrive fra listen.
- Tryk på rullemenuen Ny.
- Vælg Formular Survey.
- Tilføj en titel til din undersøgelse.
- Vælg din undersøgelsestype.
- Konfigurer indstillinger.
- Se forhåndsvisning af din formular.
- Send svar.
Er Microsoft Forms godt til undersøgelser?
Ja! Som enhver anden undersøgelse hjælper Microsoft Forms med at indsamle bedre data, fra kundetilfredshed til medarbejderfeedback. Du kan bruge disse oplysninger til at forme din virksomhed og træffe bedre beslutninger.
Hvordan opretter jeg en undersøgelse ved hjælp af Microsoft Forms ?
At oprette en undersøgelse ved hjælp af Microsoft Forms er dødsens enkelt. Hvis du har en Microsoft 365 -konto, kan du starte med det samme!
Excel-undersøgelser(Excel Surveys) kan oprettes via OneDrive .
Klik på knappen Microsoft 365 App Launcher , og vælg OneDrive- applikationen.
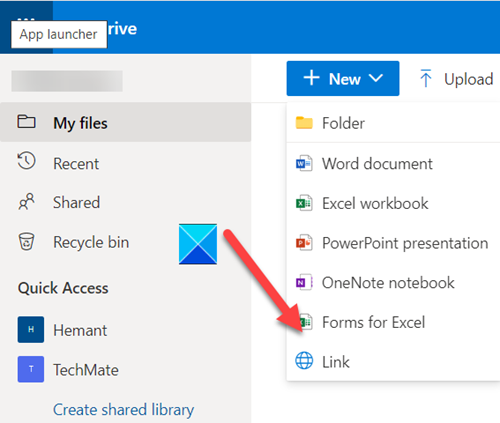
Tryk derefter på knappen Ny(New) øverst på OneDrive -skærmen og vælg indstillingen Formularer(Forms) til Excel .
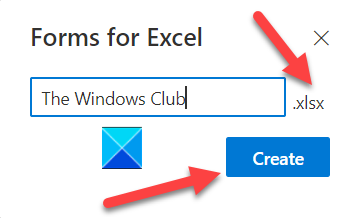
Når du bliver bedt om det, skal du indtaste navnet på formularen(Form) og trykke på knappen Opret(Create) .
Når du bliver dirigeret til en ny skærm, skal du tilføje en passende titel under feltet Unavngivet(Untitled) til din undersøgelse og tilføje et billede, hvis det kræves.
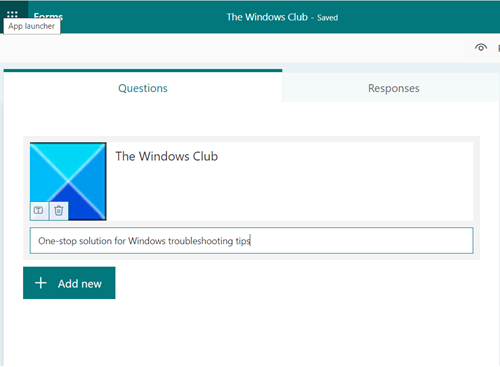
Tilføj derefter en kort beskrivelse til din undersøgelse.
Klik på Tilføj(Add ) for at tilføje et nyt spørgsmål til undersøgelsen. Du kan vælge at tilføje spørgsmål om valg(Choice) , tekst(Text) , vurdering(Rating) eller dato(Date ) .
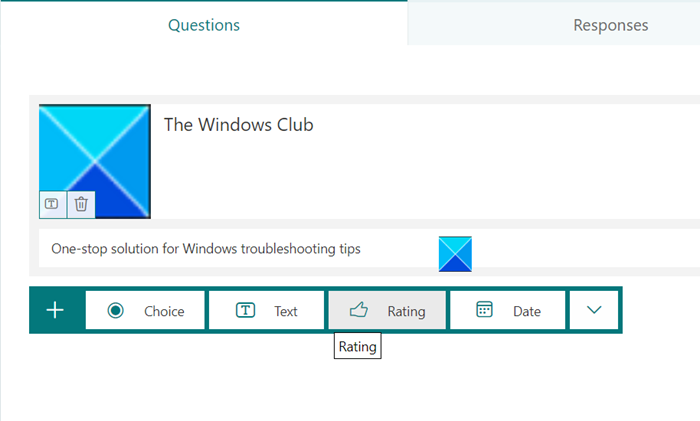
Som du kan se på billedet ovenfor, har jeg valgt vurderingssystemet( Rating) til min undersøgelse.
Så indtast dit første spørgsmål til undersøgelsen og vælg symbolet for dit bedømmelsessystem(Rating) ( helst stjerne ). (Star)Vælg også niveauet(Level ) i rullemenuen.
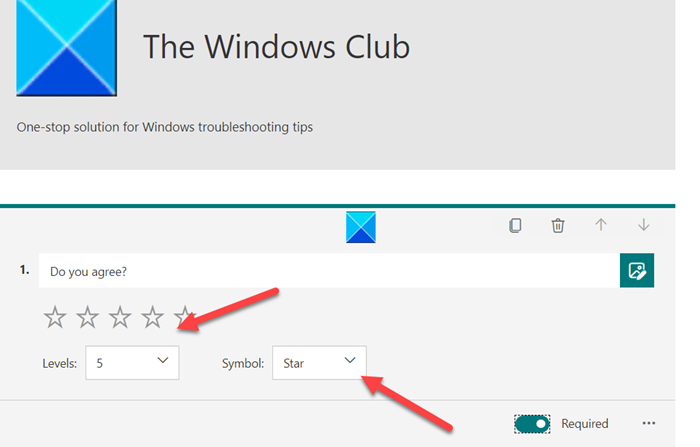
Klik på knappen Tilføj ny(Add New) for at tilføje flere spørgsmål til din undersøgelse.
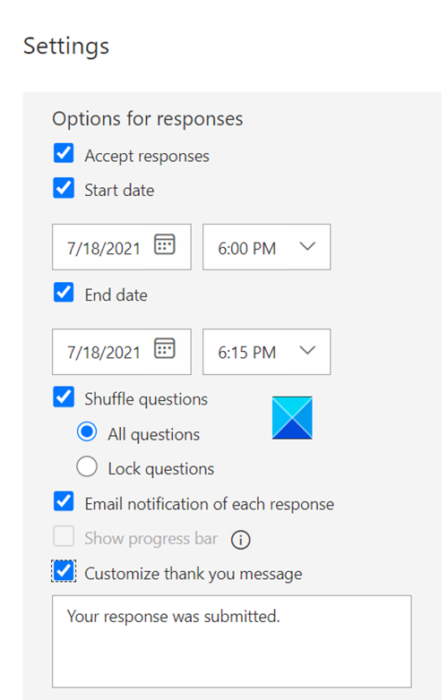
Her kan du konfigurere indstillinger(Settings) eller muligheder for online-undersøgelsessvar(online survey) som,
- Accepter svar
- Start dato
- Slutdato
- Bland spørgsmål
- E-mail meddelelse om hvert svar
Du kan endda ændre tak(Thank) - beskeden ved at erstatte Dit svar blev indsendt(Your response was submitted) med en anden tekstlinje.
Når du er færdig, skal du klikke på Preview -ikonet i øverste højre hjørne af formularskærmen(Forms) .
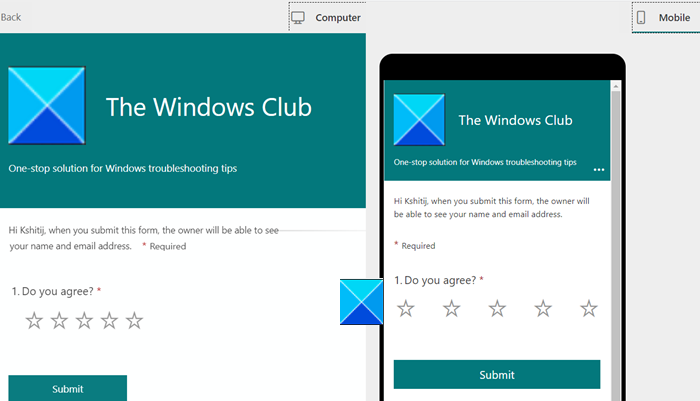
Tjek(Check) både desktop- og mobilversionen af dit spørgeskema.
Hvis alt ser godt ud, skal du trykke på OK- knappen nederst på forhåndsvisningssiden(Preview) .

Bed(Ask) respondenterne om at indsende deres svar.
That’s all there is to it!
Tilfældig læsning(Random read) : Sådan deler du Word-filer på Facebook .
Related posts
Sådan bruger du Percentile.Exc-funktionen i Excel
Sådan bruger du NETWORKDAYS-funktionen i Excel
Sådan tælles antallet af Ja eller Nej-poster i Excel
Excel, Word eller PowerPoint kunne ikke starte sidste gang
Sådan bruger du funktionen Automatisk datatype i Excel
Sådan ændres farven på Excel-regneark Tab
Sådan starter du Word, Excel, PowerPoint, Outlook i fejlsikret tilstand
Sådan indsættes og beregnes formler og funktioner i Excel
Microsoft Excel Tutorial, for begyndere
Sådan bruger du DGET-funktionen i Excel
Sådan stopper eller deaktiverer du Deling af arbejdsbog i Excel
Sådan repareres en beskadiget Excel-projektmappe
Sådan tilføjes eller summeres tid i Microsoft Excel
Sådan skriver, bygger og bruger VLOOKUP-funktionen i Excel
Hvordan fjerner jeg skrivebeskyttet fra et Excel-dokument?
Microsoft Excel forsøger at gendanne dine oplysninger
Sådan bruger du funktionen VÆLG i Excel
Sådan fryses og opdeles ruder i Excel-regneark
Konverter CSV til Excel (XLS eller XLSX) ved hjælp af kommandolinjen i Windows
Sådan bruges EDATE- og EOMONTH-funktionerne i Excel
