Sådan opretter du QR-koder ved hjælp af en gratis QR-kodegenerator -
Vil du oprette en QR-kode, men spekulerer du på, hvilke værktøjer du skal bruge til det? QR-koder kan være medvirkende på mange forskellige måder. Hvis du for eksempel er lærer, vil du måske lære, hvordan du opretter QR-koder i Google Docs eller Word , med hurtige svar på eksamensspørgsmålene til dine elever. På den måde kan de se de rigtige svar, men først efter at de er færdige med eksamen. 🙂 Hvad hvis du vil vide, hvordan man opretter QR-koder til videoer for at give detaljerede instruktioner om et bestemt emne? Uanset dine årsager, her er, hvordan du opretter QR-koder fra en webbrowser eller ved at bruge en QR-kodegenerator på din smartphone ( Android eller iPhone):
BEMÆRK:(NOTE:) Hvis du ikke ved, hvad QR-koder er, og hvorfor mange mennesker elsker dem, bør du måske læse denne artikel først: Hvad er QR-koder, og hvorfor er de nyttige? (What are QR codes, and why are they useful?).
1. Sådan opretter du en QR-kode på en computer ved hjælp af QR-kodegeneratorwebsteder
Som en simpel Google -søgning kan fortælle dig, er der mange websteder med QR-kodegeneratorer på internettet. Den vi bedst kan lide er qrcode-monkey.com , som er helt gratis, så det er det, vi bruger til at vise dig, hvordan du opretter en QR-kode på din pc. Men selvom du foretrækker at bruge et andet QR-kodewebsted, bør de trin, du skal tage, være ens.
For at oprette en QR-kode i din browser skal du først åbne den QR-kodegenerators hjemmeside, du vil bruge. På skærmbilledet nedenfor kan du se, hvordan QRCodeMonkey ser ud. Når hjemmesiden er indlæst, skal du vælge den type information, du ønsker at blive gemt som en QR-kode. Normalt kan du vælge mellem alle former for indhold, herunder URL, SMS, E-mail, Telefon, SMS, vCard, Placering, YouTube, WiFi(URL, Text, Email, Phone, SMS, vCard, Location, YouTube, WiFi) osv. Vi vil lave en QR-kode, der fører til vores hjemmeside, så vi går for at vælge URL .
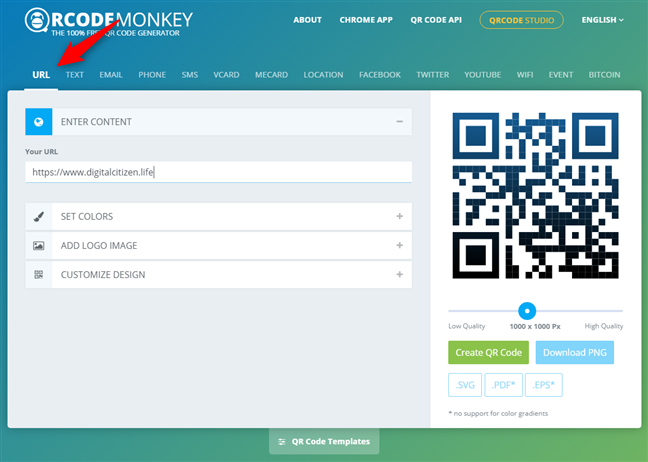
Valg af indholdstype i QR-koden
Efter at have valgt typen af indhold, giver QR-kodegeneratoren dig mulighed for at se alle de forskellige informationer, du kan gemme. Det betyder normalt mindst ét tekstfelt, som du skal udfylde. I vores tilfælde betyder det at oprette en URL QR -kode, at vi skal angive hjemmesidens adresse.

Indtastning af indholdet af QR-koden
Hvis du opretter en anden type QR-kode med andre indholdstyper, har du sandsynligvis andre tekstfelter at udfylde. På den ene side kan det være lige så simpelt at oprette en QR-kode til en video som at indtaste videoens link på YouTube . Men at lave en QR-kode til et visitkort kan kræve mange detaljer, ikke kun din hjemmesides adresse.

Sådan opretter du en QR-kode til en video på YouTube
Hvis alt, hvad du ville gøre, er at oprette en QR-kode, og du er ligeglad med visuelle detaljer, kan du klikke eller trykke på knappen "Opret QR-kode"(“Create QR Code”) og være færdig med den.
Alligevel, hvad nu hvis det visuelle er vigtigt for dig, og du vil tilpasse, hvordan din QR-kode ser ud? De fleste QR-kodegeneratorwebsteder, inklusive QRCodeMonkey , giver dig mulighed for at personliggøre farverne og stilen på de QR-koder, du opretter. Nogle af dem lader dig også tilføje brugerdefinerede logoer til QR-koderne.

Tilpasning af QR-koden
Vælg pixelopløsningen for den genererede QR-kode ved hjælp af skyderen Kvalitet . (Quality)Hvis du har til hensigt at udskrive QR-koden, bør du vælge en højere opløsning. Klik eller tryk derefter på knappen "Opret QR-kode(“Create QR Code) " for at se en forhåndsvisning af din QR-kode.
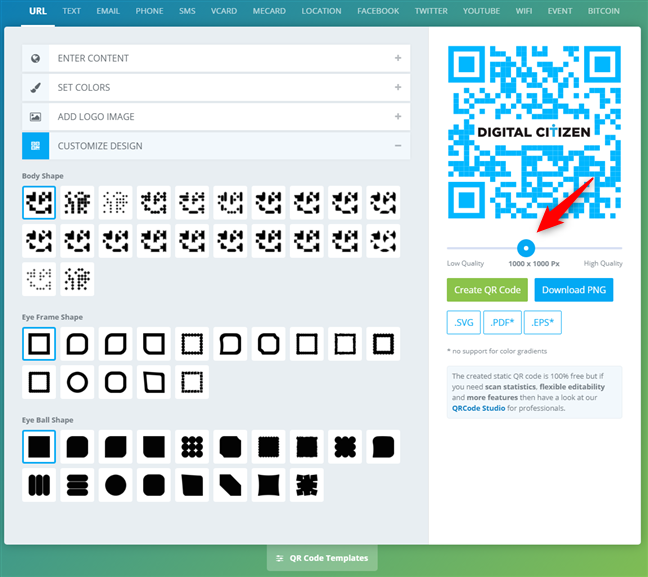
Indstilling af QR-kodens størrelse
TIP: Før du downloader den QR-kode, du har oprettet, kan det være en god idé at scanne den for at sikre, at den fungerer, som du havde tænkt dig. For at gøre det skal du bruge din foretrukne QR-kodescanner-app på din Android-smartphone eller iPhone .
Hvis alt er rigtigt, er QR-koden nu færdig og klar til brug. Klik(Click) eller tryk på knappen "Download PNG" , hvis du vil gemme QR-koden som et billede på din computer. Derefter kan du gøre, hvad du vil med QR-kode-billedfilen: udskrive den, sende den til andre, indsætte den i Word eller Google Docs osv.

QR-koden oprettes og kan downloades
BEMÆRK:(NOTE:) Alternativt lader QRCodeMonkey dig også gemme de QR-koder, du opretter, som SVG- , PDF- eller EPS - filer. Hvis du har brug for QR-koden i et vektorgrafikformat, så du kan arbejde på den med Adobe Illustrator (eller lignende vektorsoftware), anbefaler QRCodeMonkey at downloade QR-koder som SVG - filer.
2. Sådan opretter du en QR-kode på en Android - smartphone
Du kan også oprette QR-koder på din mobile Android -enhed. Faktisk kan du bruge den samme procedure og følge de samme trin fra det forrige afsnit i denne artikel. Der er dog situationer, hvor du ikke har brug for noget kompliceret, men du vil have en QR-kodegenerator-app, der er hurtig og nem at bruge. Et eksempel, vi kan komme i tanke om, er at være en lærer, der gerne vil oprette QR-koder regelmæssigt for at dele hurtige noter eller links til onlinelektioner med eleverne. Uanset hvad din grund er, er en af de bedste og enkleste Android(Android) - apps til QR-kodegeneratorer, vi har fundet i Play Butik(Play Store) , Vision Code Scanner. Download og installer det, og åbn det derefter. I øverste højre hjørne af dens grænseflade skal du trykke på menuknappen, der ligner tre prikker stablet oven på hinanden.

Menuknappen i QR-appen
Tryk på Generer QR-kode(Generate QR Code) i appens menu .

Generer QR-kode
Vælg typen af indhold til QR-koden. Du kan vælge mellem Tekst, E-mail, URL, Wi-Fi(Text, E-mail, URL, Wi-Fi,) og Telefon(Phone) . Indtast derefter de oplysninger, du vil gemme, i QR-koden. Appen genererer QR-koden, da den registrerer data, der bliver udfyldt i den. For at eksemplificere det har vi valgt URL , så vi kunne oprette en QR-kode med et link til vores hjemmeside.
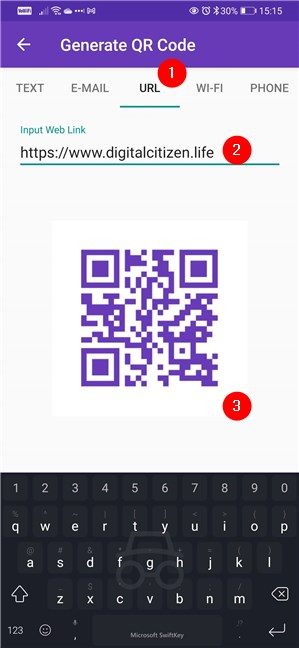
Valg af indholdstype i QR-koden og udfyldning af felterne
Når du er færdig med at indtaste detaljerne, og du er tilfreds med den QR-kode, du har oprettet, skal du trykke på den. Den eneste mulighed, du får, er "Del med ..."(“Share with…”) , så tryk også på den.

Vælger at dele QR-koden
Derefter viser din Android -smartphone dig en liste over alle tilgængelige muligheder for at dele QR-koden. Tryk på den, du ønsker.

Valgmuligheder for lagring eller afsendelse af QR-koden afhænger af din Android
Bemærk, at hvis du vil gemme QR-koden, i stedet for at sende den til en anden, kan du gøre det ved at vælge "Gem til Drev", "Opret PDF"(“Save to Drive,” “Create PDF,”) eller andre lignende muligheder, der er tilgængelige på din Android -enhed.
3. Sådan opretter du en QR-kode på en iPhone
For at oprette QR-koder på en iPhone eller iPad kan du bruge din yndlingswebbrowser og følge de samme trin fra det første afsnit af denne vejledning. Men hvis du foretrækker apps, er en af de gode QR-kodegeneratorer til iOS Qrafter . Download appen, installer den, og åbn den. På dens grænseflade skal du vælge fanen Opret(Create) fra bunden af skærmen. Vælg derefter den type indhold, du vil gemme i QR-koden. Vi vil bruge URL- indstillingen til at illustrere de næste trin.
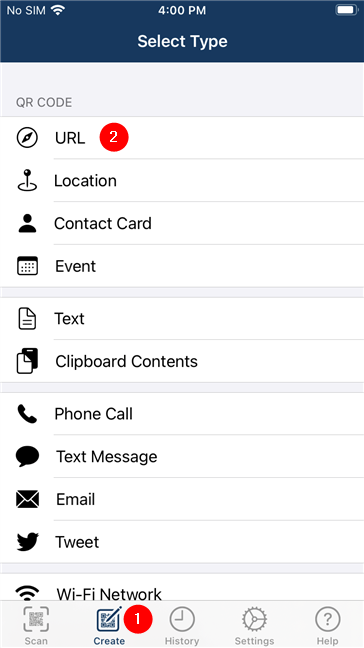
Brug af en app til at oprette en QR-kode på en iPhone
På den næste skærm skal du indtaste indholdet af den nye QR-kode, du vil oprette. Da vi valgte URL , skal vi indtaste webadressen på et websted for at linke QR-koden til. Når du har udfyldt oplysningerne om den nye QR-kode, skal du trykke på Eksempel på indhold(Preview Content) i øverste højre hjørne af skærmen.

Indtastning af oplysningerne om den nye QR-kode
Tjek forhåndsvisningen af QR-kodens indhold og de handlinger, der vil være tilgængelige for det, og hvis alt ser OK ud, skal du trykke på Opret(Create) .

Se forhåndsvisning(Preview) og opret(Create) en QR-kode på en iPhone
Appen viser dig derefter den QR-kode, du har genereret. For at gemme eller sende det til nogen skal du trykke på knappen Del(Share) fra skærmens nederste venstre hjørne.

Vælger at dele QR-koden
Vælg, hvad du vil gøre med QR-koden: Gem den på din iPhone, send den via e-mail, print osv.

Muligheder for at gemme, sende, udskrive QR-koden osv.
TIP: Hvis du vil tilpasse QR-koden, skal du trykke på paletknappen fra bunden af skærmen og ændre farverne, som du vil. Desuden, hvis du vil justere nogle mere avancerede indstillinger, såsom fejlkorrektionsniveauet, kodningen eller opløsningen, kan du gøre det fra fanen Indstillinger(Settings) , som er tilgængelig med et tryk på tandhjulsikonet fra bunden af appen.

Tilpasning af en QR-kode på en iPhone
Hvilke QR-koder laver du?
Nu ved du, hvordan du opretter en QR-kode på både din computer og mobilenhed. Hvilke typer QR-koder ville du lave? Brugte(Did) du en af de QR-kodegeneratorer, vi har fortalt dig om i denne guide, eller har du en anden favorit? Bruger du QR-koder i Google Docs eller Word ? Opretter du QR-koder til videoer, du deler med verden? Fortæl os det i kommentarfeltet nedenfor.
Related posts
Hvad er træk og slip? Sådan trækker og slipper du -
Hvor bliver screenshots af? Find dem i Windows, Mac, Android eller iOS -
Sådan spiller du den samme sang igen og igen på Spotify
7 måder at minimere og maksimere apps i Windows 10
5 måder at dobbeltklikke på med et enkelt klik i Windows
Sådan forhindrer du Chrome i at bede om at gemme adgangskoder -
Sådan bruger du Snip & Sketch til at tage skærmbilleder i Windows 10
4 måder at aktivere en app til at køre ved opstart af Windows 10
Sådan åbner du kommandoprompt (14 måder) -
Sådan åbner du Diskdefragmentering i Windows (12 måder) -
Sådan fastgøres til startmenuen i Windows 11 -
Sådan slår du din aktivitetshistorik og tidslinjen fra i Windows 10
3 måder at gøre en PDF mindre på
Sådan begynder du at bruge Cortana i Windows 11 eller Windows 10 -
5 måder at uploade filer til Google Drev -
Sådan sletter du Skype-beskeder (Windows, Android, iPhone, Mac)
Sådan fastgøres til startmenuen i Windows 10: Den komplette vejledning -
Sådan starter du Microsoft Edge i Windows 10 (12 måder) -
Sådan åbner du flere vinduer i den samme app i Windows 10
Sådan kører du en Windows-app eller et Windows-program med en tastaturgenvej
