Sådan opretter du Windows Journal-skabeloner og sender journaler via e-mail
I denne øvelse dækker vi nogle mere avancerede emner om Windows Journal , som at lave dine egne skabeloner, sende dine noter som e-mails og hvordan du får vist dem. Instruktionerne, der deles, gælder for både Windows 7 og Windows 8 , så tøv ikke med at læse denne vejledning, uanset hvilken Windows -version du bruger.
Sådan laver du dine egne Windows Journal-skabeloner(Windows Journal Templates)
I den første vejledning(In the first tutorial) lærte du, hvordan du får siderne og skriften til at se ud, som du vil have dem til. Når du har oprettet siden efter din smag, kan du gemme den som en skabelon og genbruge den, når du vil.
Klik eller tryk på menuen Filer(File) , og vælg Gem(Save) . Mærkeligt nok, i dette tilfælde fungerer Windows Journal ikke som andre Windows - produkter, hvor Gem som(Save As) i menuen Filer(File) giver dig valget af dokumenttype.
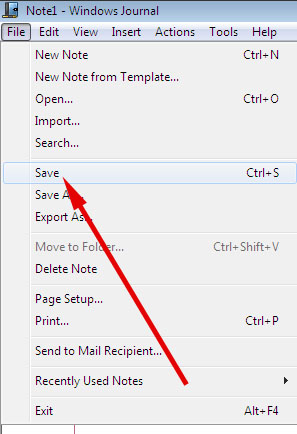
Du vil se en Gem som(Save As) -dialogboks. Vælg den mappe, du vil gemme din skabelon i, og vælg derefter "Windows Journal Template (.jtp)" fra listen "Gem som type"("Save as type") . Indtast et navn til din skabelon i feltet Filnavn(File name) og tryk derefter på Gem(Save) .

Fra da af, når du vil bruge den skabelon, skal du trykke på "File -> New Note from Template -> [your template name]" .
Sådan sender du dine journaler via e-mail
Du behøver ikke at holde dine Windows Journal -kreationer for dig selv. Du kan sende dem som e-mails direkte fra Windows Journal , ether som en grafisk vedhæftet fil eller som konverteret tekst.
Sørg(Make) for, at du har et standard e-mailprogram opsat. Hvis du ikke har gjort det endnu, kan du se vores komplette instruktioner for indstilling af standardindstillinger: Sådan indstiller du dine standardprogrammer i Windows 7 og Windows 8(How to Set Your Default Programs in Windows 7 and Windows 8) . Windows Journal kan ikke sende en e-mail, hvis den ikke finder et e-mail-program at sende med.
Sørg også for, at din modtager kan læse Windows Journal - dokumenter, hvis du planlægger at sende dem i Journal -format. Dette format er proprietært, og intet andet program vil importere det. Microsoft leverer en Journal Viewer her: Microsoft Windows Journal Viewer 1.5 . Vær dog opmærksom på, at dette er et ældre program, og det var ikke oprindeligt designet til at blive brugt på versioner af Windows , der er nyere end XP. Der er heller ingen fremviser til ikke-Microsoft-operativsystemer.
For at sende en Windows Journal -notat som en e-mail-vedhæftet fil i grafisk format, skal du åbne den note, du vil sende, og derefter trykke på menuen Filer(File) og vælge "Send til mailmodtager"("Send to Mail Recipient") .
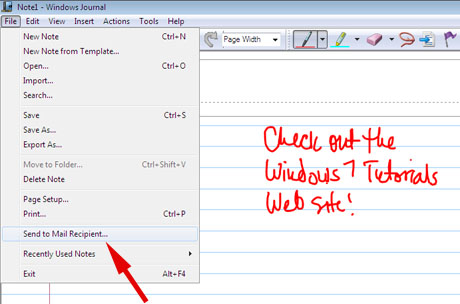
Du bliver spurgt, hvilken type fil du vil vedhæfte. Valgene er Journalnotat , Webside(Journal note, Web page) eller "Sort-hvid.tif-billede"("Black and white.tif image") . Windows Journal forklarer, hvad der sker med hvert valg. Hvis du ved, at din modtager bruger Windows 7 Home Premium eller nyere, Windows 8 eller Windows 8.1, vil de også have Windows Journal , selvom de ikke har en tablet-computer eller pen-og-tablet-inputenhed, og vil være i stand til at åbne din fil. Hvis du ikke er sikker, ville webside(Web page) være en bedre mulighed, fordi hver computer kommer med en browser af en eller anden art. På trods af hvad boksen siger, Internet Explorerer ikke påkrævet for at åbne disse billeder, men de vises muligvis lidt anderledes i andre browsere. Modtageren vil kun kunne læse din fil, ikke redigere den.
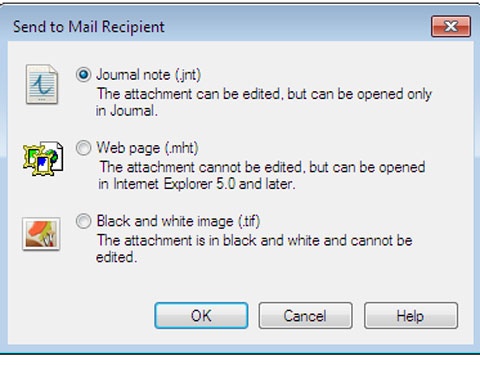
Nu vil disse valg måske ikke fungere for din modtager, eller du ønsker ikke at sende en grafisk fil, da de har tendens til at være meget større end tekst. Windows Journal lader dig sende din note som tekst i en e-mail.
For at sende e-mailen som tekst, skal du huske, hvordan vi konverterede håndskrift til tekst i vores første selvstudie: klik eller tryk på markeringsværktøjet(Selection Tool) , træk en tekstboks rundt om den tekst, du vil sende, og klik eller tryk derefter på menuen Handlinger(Actions) og derefter "Konverter markering til e-mail"("Convert Selection to Email") . Du har mulighed for at rette fejl.
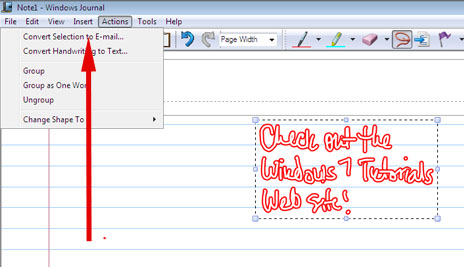
Når du er tilfreds, skal du klikke eller trykke på Konverter(Convert) , og din e-mail åbnes med teksten i en ny besked, der er klar til at blive sendt.
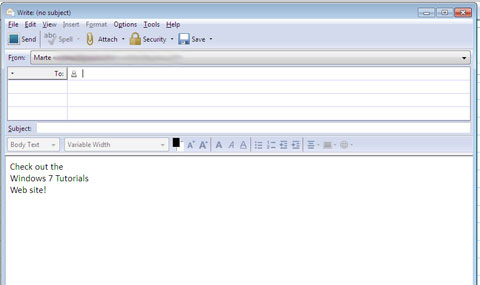
Noget nyt i Windows 8 og Windows 8 .1
Da Windows 8 og 8.1 blev designet med tablet- og touchscreen-computere i tankerne, og Surface - tabletterne kommer med en pen, erkendte Microsoft , at folk kunne finde disse enheder meget nyttige til at tage håndskrevne noter i undervisningen, møder og så videre. Selvom din håndskrift ikke umiddelbart konverteres til tekst på skærmen, som den er i Tablet-inputpanelet(Tablet Input Panel) , udfører Windows Journal håndskriftsgenkendelse i baggrunden, og det opretter et indeks over dine noter. Hvis du vil finde en specifik note senere, skal du bruge Charms - bjælkens Søg efter filer(Search Files) -funktion og indtaste et betydningsfuldt ord. Den finder din note, og du kan derefter trykke på den for at vise denWindows Journal på skærmen.
Windows Journal : Skriv(Write) , Tegn(Draw) , Kommuniker(Communicate) og mere
Windows Journal er et alsidigt værktøj til folk, der har tablet- eller touchscreen-computere eller en pen og tablet-inputenhed. Den har funktioner, der kan bruges af næsten alle, selv med en mus eller trackball, og når du kommer helt ned til det, er det endda sjovt. Hvem har ikke ønsket at skrive på et dokument eller fremhæve vigtige dele? Og så kan alle disse mærker øjeblikkeligt slettes uden at efterlade spor. Du kan faktisk skrive e-mails i stedet for at skrive dem, og skabe dine egne små kunstneriske mesterværker. Jeg kan bestemt godt lide Windows Journal , selvom Microsoft ikke har givet meget opmærksomhed til det de seneste år.
Related posts
Sådan opretter du grundlæggende noter og tegninger med Windows Journal
Håndskrift på computeren: Alt om Windows Journal & Tablet Input Panel
Konfigurer Windows Stifinder-visningsskabeloner til biblioteker
Sådan åbnes, afmonteres eller permanent vedhæftes en VHD-fil i Windows 10 -
Sådan ændres sprog i Firefox på Windows og Mac
5 måder at oprette en ny mappe i Windows -
Sådan bruger du Søg i Windows 11 -
Sådan bruger du People-appen i Windows 10
Sådan slår du en fane fra i Chrome, Firefox, Microsoft Edge og Opera
Windows 10 Update Assistant: Opgrader til maj 2021 Opdater i dag!
Sådan ændres en mappes visningsskabelon i Windows 10's File Explorer
Sådan fastgøres til startmenuen i Windows 10: Den komplette vejledning -
2 måder at fjerne People-ikonet fra proceslinjen i Windows 10 -
Sådan bruger du File Explorer-visningerne i Windows 10 som en professionel -
Hurtig adgangsværktøjslinjen i Windows 10: Alt hvad du behøver at vide
Sådan udskrives et billede på flere sider ved hjælp af Windows 10's Paint
Sådan åbner du Diskdefragmentering i Windows (12 måder) -
Sådan sletter du Skype-beskeder (Windows, Android, iPhone, Mac)
Hvad er Task View i Windows 10, og hvordan man bruger det
Sådan bruger du mobilbrowseremulatoren i Chrome, Firefox, Edge og Opera -
