Sådan opretter eller redigerer du undertekster på YouTube
Hvis du er YouTube -skaber, bør tilføjelse af undertekster være en af dine førsteprioriteter, når du uploader videoer. Du kan se, der er folk derude med hørehandicap, derfor er evnen til at læse samtalerne i videoen en kæmpe sag for dem.
Opret(Create) og rediger undertekster på YouTube
Og så er der dem af os, der bare nyder at se en video med billedtekster. Det er en præference, der forbedrer seeroplevelsen.
Nu, i fortiden, var du forpligtet til at bruge speciel software for at tilføje billedtekster til videoer, men dette er ikke længere tilfældet, da YouTube beviser denne funktion uden omkostninger for skaberen.
- Åbn og log ind på YouTube Studio.
- Vælg Undertekster(Subtitles) fra venstre side .
- Vælg derefter den video, du vil tilføje undertekster til
- Vælg derefter sproget
- Vælg nu Rediger(Edit) i kolonnen Undertekster(Subtitles) .
- Tilføj eller rediger underteksterne
- Klik på Udgiv, når du er færdig.
Lad os diskutere dette mere detaljeret.
Åbn YouTube Studio
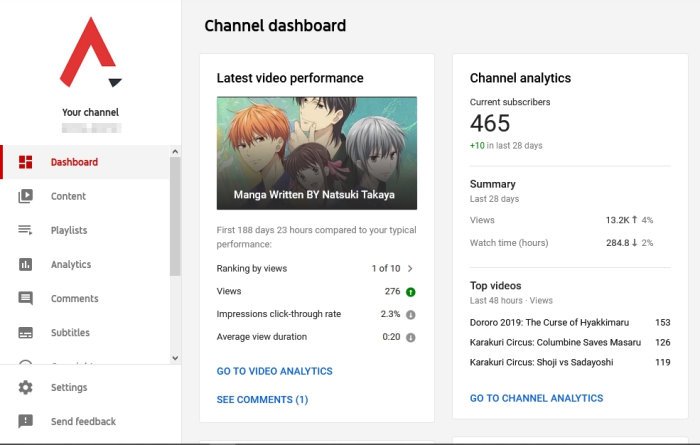
Den første ting, du skal gøre her, er at åbne YouTube Studio så hurtigt som muligt. Når det er gjort, skal du føres til betjeningspanelet, som viser de grundlæggende statistikker for din kanal(Channel) . Skabere kan udføre flere handlinger via dashboardet, så kig dig omkring for at finde noget, du måske finder spændende.
Upload nye videoer
Via betjeningspanelet skal du klikke på knappen upload videoer for at tilføje en video, hvis du ikke allerede har gjort det. Når uploadopgaven er fuldført, er det nu tid til at begynde processen med at tilføje undertekster til videoen.
Vælg indstillingen Undertekst
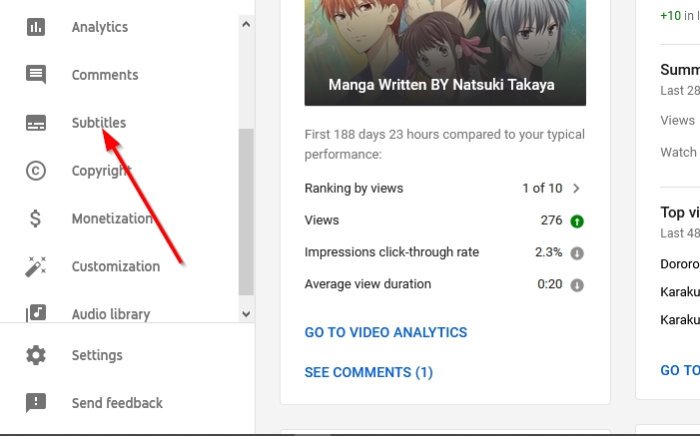
OK, så fra venstre side skulle du se en menu. Vælg venligst(Please) undertekster derfra(Subtitles) , og med det samme skulle du se en liste over videoer fra kanalens undertekstside(Channel Subtitle) . Du vil gerne klikke på den video, der er nødvendig for at tilføje undertekster.
Husk(Bear) , at efter at en video er blevet uploadet til platformen, ville YouTube allerede have oprettet automatiske undertekster. Sørg for at klikke på Videosprog(Video Language) for at tilføje din egen undertekst til den uploadede video.
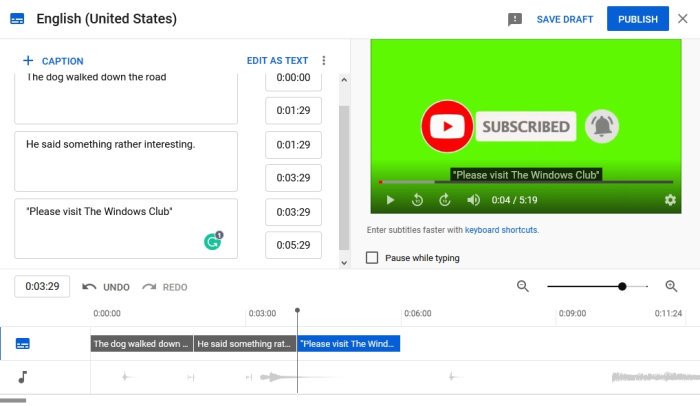
Du vil have mulighed for at tilføje billedtekster manuelt ved at indtaste dem, tilføje billedtekster via en fil på din computer og mere.
Det vil kræve lidt øvelse, hvis du er ny til at tilføje undertekster til en video, så bliv ikke forfærdet. Bliv ved med at presse dig selv, og du vil uden tvivl komme ud på toppen.
Tilpas(Customize) automatisk genererede undertekster
Fordi det kan være et trættende job manuelt at skrive undertekster fra bunden, så det giver rigtig god mening at have muligheden for at redigere automatisk genererede undertekster.
For at gøre dette skal du vende tilbage til afsnittet Kanalundertekster(Channel Subtitle) og derefter vælge den video, du vil tilføje undertekster til. Skift sproget til Automatisk(Automatic) , og vælg til sidst Dupliker(Duplicate) og rediger. Du skulle nu se en overflod af automatisk genereret tekst.
Du kan redigere dem, så de passer bedre til din video. Men læs venligst det næste ordentligt, fordi de indeholder et væld af grammatiske fejl. Derudover er hele teksten et enkelt afsnit, så det kan være en god ide at omdanne dem til flere afsnit.
Related posts
Sådan redigeres YouTube-videoer: 5 bedste fremgangsmåder
Sådan flettes flere afspilningslister på Spotify og YouTube Music
Sådan bruger du YouTube Analytics til at kontrollere kanalens ydeevne
Bedste YouTube-alternativer for skabere
Sådan overfører du YouTube-abonnementer fra en konto til en anden
Sådan ændres YouTube-kanalnavnet
Sådan finder du ud af, om din video til YouTube er ophavsretligt beskyttet
Sådan forhindrer du YouTube i at anbefale videoer
Sådan tilføjer eller fjerner du profilbillede på YouTube
Kommentaren kunne ikke sendes på YouTube
Sådan samarbejder du på YouTube og YouTube Music Playlister
Sådan downloader du YouTube-miniaturebilleder på den nemme måde
Sådan blokerer du en video eller en kanal i YouTube Kids
Video er begrænset. Tjek Google-værkstedets administrator
Sådan deaktiverer du kommentarer på dine YouTube-videoer
YouTube Audio renderer fejl, Ret Genstart din computer
Bedste 4 YouTube-apps i Microsoft Store til Windows-pc
Bedste YouTube-udvidelser til Google Chrome for at forbedre oplevelsen
Sådan blokerer du en YouTube-kanal i din desktopbrowser eller mobil
Sådan uploader eller sletter du videoer på YouTube
