Sådan opretter eller sletter du en Netflix-profil
Netflix er nok det bedste sted at se film og tv-serier på nettet, og som forventet kan du dele din konto med andre. Nu kan der komme en situation, hvor du ikke længere ønsker at have en bestemt person, der bruger din Netflix- konto, så hvordan er det muligt at få dem væk?
For ikke at nævne Netflix anbefaler indhold baseret på, hvad brugeren har set tidligere, så det kan blive et problem, hvis du deler en enkelt profil med flere personer. Spørgsmålet er, hvordan kan vi sikre, at du får de bedste anbefalinger til enhver tid?
Nå, ideen her om at oprette separate profiler for alle de mennesker, der bruger din konto. Når de først har deres egen at lege med, bør de i fremtiden holde sig væk fra din profil for altid. Man kan i hvert fald kun håbe, ikke?
Det skal bemærkes, at selvom du er den eneste person, der bruger din Netflix- konto, kan du stadig drage fordel af oprettelsen af flere profiler.
Sådan sletter du en Netflix-profil
Nå, det er super nemt, og vi vil diskutere, hvordan man får arbejdet gjort i denne artikel. Vær(Fret) ikke bekymret, fordi opgaven ikke kræver en raketforsker at finde ud af, fordi alt, hvad du har brug for, er en del af Netflix -funktionssættet.
Nu skal vi påpege, at kun et bestemt antal personer kan streame indhold på en Netflix - konto på samme tid. Hvis streamingpladserne er fyldt, vil du have problemer med at se dine yndlingsprogrammer. Det skulle nu være klart, at sparkende personer vil sørge for, at et slot altid er tilgængeligt, når du har brug for det.
Derudover skal vi bemærke, at Netflix ikke kan lide, når folk deler deres konti med folk fra hele verden, og derfor forbeholder de sig retten til midlertidigt at suspendere din konto. Du kan se, deling er primært designet til folk i samme husstand.
skift dit kodeord
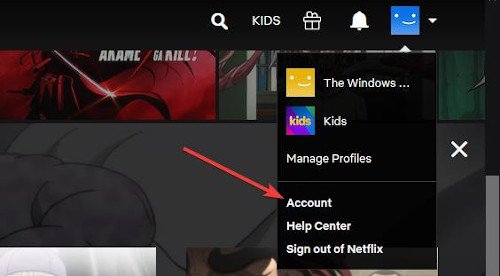
Hvis du vil starte alle fra din Netflix- konto, så er den bedste mulighed at ændre adgangskoden. Når dette er gjort, vil alle, inklusive dig selv, blive startet op fra tjenesten. Men da du alene kender den nye adgangskode, er det kun dig, der kan få adgang.
Så for at ændre adgangskoden skal du logge ind på din Netflix- konto og derefter navigere til dit profilbillede. Du behøver kun at holde musemarkøren over profilbilledet for at starte rullemenuen. Derfra skal du vælge Konto(Account) > Skift adgangskode(Change Password) , som er placeret under Medlemskab(Membership) og fakturering(Billing) .
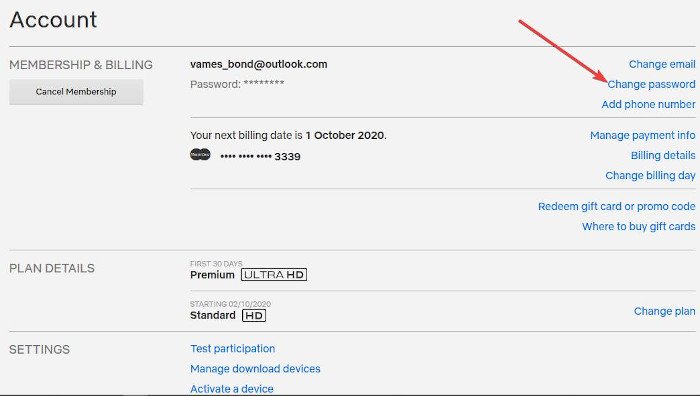
Fra den nyligt indlæste sektion, der giver dig mulighed for at ændre adgangskoden, skal du sørge for at markere boksen, der siger " Kræv, at alle enheder logger ind igen med ny adgangskode(Require all devices to sign in again with new password) " for at sikre, at alle mennesker bliver sparket.
Slip(Get) af med enheder fra din Netflix - konto
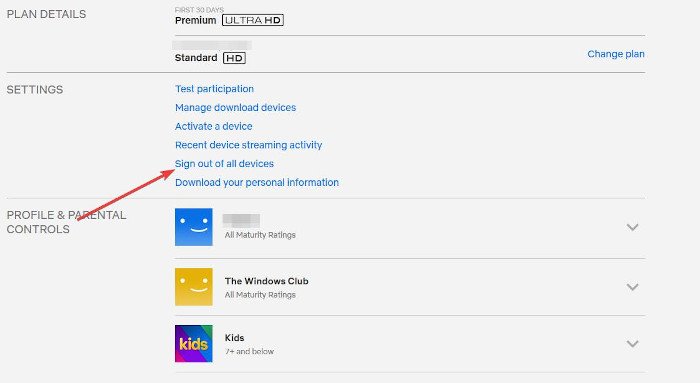
Igen skal du navigere til profilbilledet, holde markøren over det og klikke på Konto(Account) . Når den nye side kommer op, skal du gå til afsnittet Indstillinger(Settings) og vælge Log(Sign) ud af alle enheder. Til sidst skal du trykke på den blå Log ud(Sign Out) -knap, og med det samme vil Netflix frigøre sig fra alle enheder, inklusive dine.
Du bliver nødt til manuelt at logge ind igen for at få adgang til alle dine shows, så sørg for at dit kodeord og dit brugernavn er skrevet i hukommelsen.
Læs(Read) : Sådan sletter du historik over nyligt set fra Netflix-konto(How to delete Recently Watched History from Netflix Account) .
Sådan opretter du separate Netflix- profiler
Her forklarer vi, hvordan du opretter flere profiler til din Netflix- konto for at sikre, at gæster eller familiemedlemmer ikke ødelægger din anbefalingsalgoritme.
- Vælg Administrer profil
- Rediger børneprofilen
- Tilføj en ny profil
1] Vælg Administrer profil
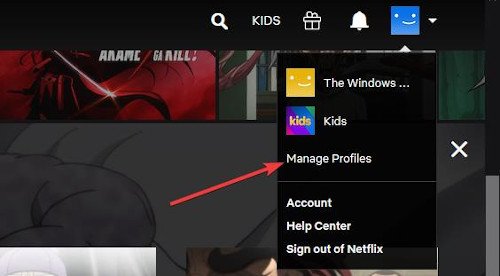
OK, så de første brugere af streamingtjenesten skal gøre, er at åbne deres Netflix - konto enten via browseren eller den officielle app i Microsoft Store . Derfra skal du klikke på profilbilledet, og en rullemenu skulle vises med det samme.
Det næste trin er så at klikke på indstillingen, der siger Administrer profiler for at gå videre til næste afsnit.
Som standard skal brugere se deres standardprofil, og en anden kaldet Kids , som er en profil designet af folkene på Netflix , og den er også stramt modereret.
2] Rediger børneprofilen
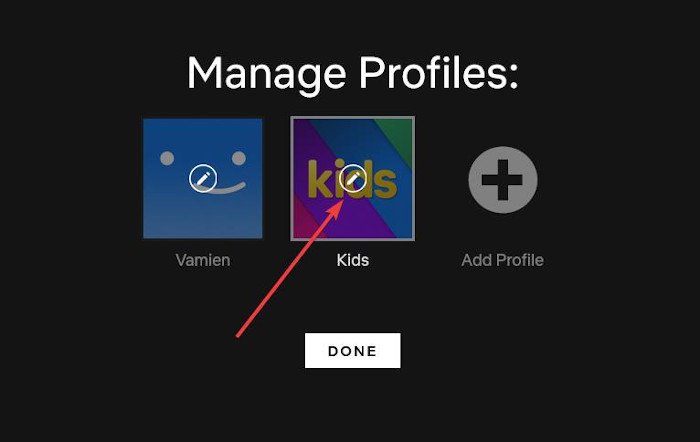
Hvis du har et barn derhjemme, foreslår vi, at du klikker på blyantknappen over børneprofilen for at(Kids) foretage ændringer. Når du har foretaget valget, skulle du nu se en sektion, der gør det muligt at ændre navnet og modenhedsmuligheden.
Nu, da denne sektion er modereret af Netflix , vil det ikke være muligt at ændre modenhedsindstillingerne længere end til år 7+.
Det sidste trin er så at klikke på Gem(Save) og derefter på Udført(Done) for at fuldføre opgaven.
3] Tilføj en ny profil
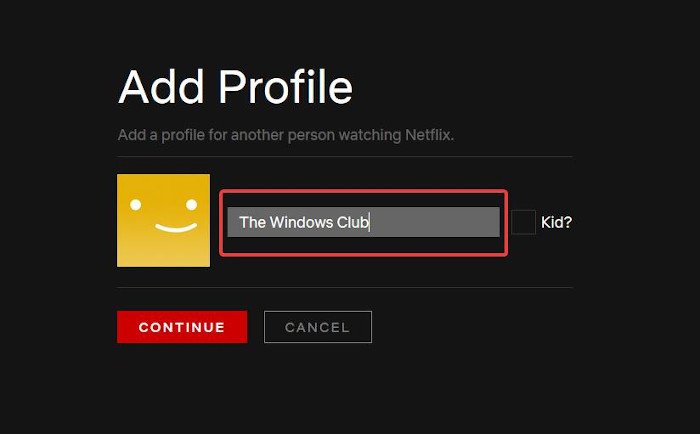
Når det kommer til at tilføje en ny profil, er denne opgave også super nem. Følg blot(Simply) trinene ovenfor og naviger tilbage til Administrer profiler(Manage Profiles) , og klik derefter på knappen, der siger Tilføj profil(Add Profile) . Når boksen kommer op, skal du indtaste navnet på den enkelte og derefter vælge Fortsæt(Continue) .
Lige efter oprettelsen af profilen skal du klikke på blyantikonet over den nye profil, og derfra vælges Rediger(Edit) for at lege med modenhedsindstillingerne. Standarden er All Maturity Rating , men det behøver du måske ikke være.
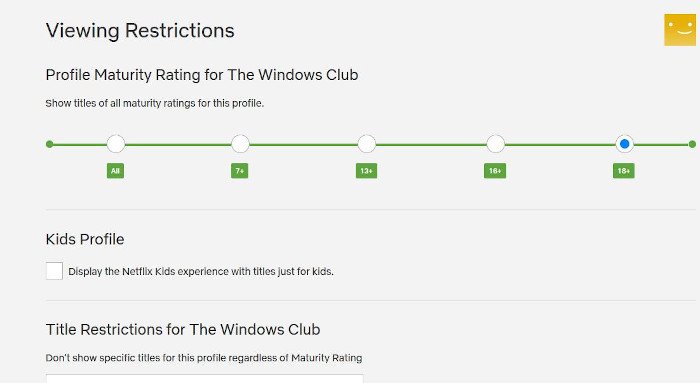
Vælg den rigtige vurdering og tryk derefter på knappen Gem(Save) . Derfra skal du klikke på Udført(Done) , og det er det for at oprette en ny profil på Netflix .
Opret(Create) flere profiler for at sikre, at ingen roder med din anbefaling ved at rode med din.
Related posts
Lær fremmedsprog, mens du ser Netflix ved hjælp af Mate
Sådan indstiller du forældrekontrol på Netflix
Bedste måder at se Netflix sammen online med venner på afstand
Bedste Netflix Original-serie for dem, der elsker ukonventionelt indhold
Sådan ændres sproget på Netflix
Sådan streamer du Netflix i HD eller Ultra HD
Sådan rettes Netflix fejlkode H403 og H404 på Windows 10
Sådan slår du fra Ser du stadig besked i Netflix
Sådan ændres sproget på Netflix
Bedste værktøjer til at finde hemmelige Netflix-kategorier, film og tv-shows
Bedste actionfilm på Netflix
Hvad er Netflix fejlkode NW 2-5, og hvordan rettes det?
Sådan ser du Studio Ghibli-film på HBO Max, Netflix, Hulu
De bedste Netflix-alternativer, du skal prøve
Netværksfejl. Der er et problem med at oprette forbindelse til Netflix
Ret Netflix fejlkode M7111-1331 eller M7111-1331-2206
Sådan rettes Netflix-fejlkode U7353
Netflix-fejl M7111-1331-5067 indikerer en problematisk browserudvidelse
10 nyttige Netflix tips, tricks og hacks
Sådan ser du Netflix i 1080p opløsning i Chrome og Firefox browser
