Sådan opretter, indsætter og flytter du et bogmærke i Word
I Microsoft Word kan en bruger indsætte et bogmærke i et word-dokument. Bogmærker indsættes i et dokument for at identificere oplysninger, som du ønsker at returnere senere. I Word kan brugeren flytte til bogmærkets placering ved at oprette hyperlinks til bogmærket eller søge efter dem.
Opret(Create) , indsæt og flyt et bogmærke(Bookmark) i Word
I denne øvelse vil vi forklare, hvordan du indsætter eller flytter et bogmærke(Bookmark) . Bogmærker(Bookmarks) i Word arbejder med hyperlinks for at hjælpe brugeren med at hoppe til et bestemt sted i dokumentet.
1] Sådan indsætter du et bogmærke
Placer markøren i dokumentet, hvor du vil placere bogmærket, eller vælg den tekst eller det objekt, du vil vedhæfte bogmærket.

På fanen Indsæt(Insert) i gruppen Links skal du vælge knappen Bogmærke(Bookmark) .
AB ookmark dialogboksen vises.
Giv bogmærket(Bookmark) et navn i boksen Bogmærkenavn(Bookmark Name) inde i dialogboksen .
Bogmærkenavne(Bookmark) bør ikke have mellemrum; hvis bogmærkenavnet har mellemrum, bliver knappen Tilføj(Add) inaktiv.
Klik derefter på Tilføj(Add) .
2] Sådan flyttes til et bogmærke
Der er to metoder til at flytte til bogmærkeplaceringen.

Metode en er at klikke på fanen Indsæt(Insert) i gruppen Links , vælg knappen Bogmærke(Bookmark) .
En bogmærke(Bookmark ) -dialogboks vises.
Inde i dialogboksen skal du vælge bogmærket og klikke på Gå til(Go To) .
Du vil se placeringen af bogmærket.

Metode to er at gå til fanen Hjem(Home) og klikke på rullemenuen Find -knappen i (Find )redigeringsgruppen(Editing) .
I genvejsmenuen Find -knappen skal du vælge (Find )Gå til(Go To) .
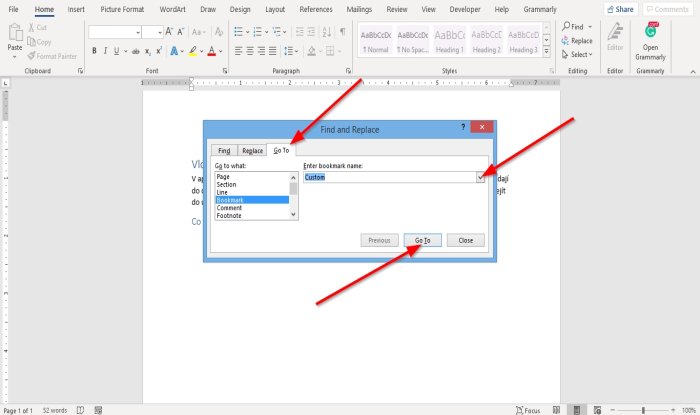
En Find og erstat(Find and Replace) dialogboks åbnes.
På fanen Gå til(Go To) i dialogboksen skal du klikke på Bogmærke(Bookmark) i sektionen Gå til hvad(Go to What) .
Vælg dit bogmærke på listen Indtast bogmærkenavn(Enter Bookmark Name) .
Klik derefter på Gå til(Go To) .
Jeg håber det hjælper; hvis du har spørgsmål, bedes du kommentere nedenfor
Related posts
Ret fejl, bogmærke ikke defineret i Microsoft Word
Sådan rettes bogmærke ikke defineret fejl i Word
Sådan bruger du Rewrite Suggestions i Word til webapplikation
Excel, Word eller PowerPoint kunne ikke starte sidste gang
Sådan opretter du et hæfte eller bog med Microsoft Word
Bedste fakturaskabeloner til Word Online for at oprette forretningsfakturaer gratis
Sådan sammenligner du to Word-dokumenter og fremhæver forskelle
Tilføj, skift, fjern forfatter fra forfatteregenskab i Office-dokument
Forøg antallet af seneste filer i Word, Excel, PowerPoint
Sådan laver du en flyer i Microsoft Word
Sådan administreres dokumentversioner i Word
Tastaturgenveje virker ikke i Word
Sådan indsætter du tekst i en figur i Word
Sådan tilføjer, fjerner eller indsætter sidetal i Word
Sådan indsætter du tekst fra Word-fil i en Publisher-publikation
Sådan slår du afsnitsmærker fra i Microsoft Word
Sådan udtrækkes e-mail-adresser fra Word-dokument
Sådan ændres AutoSave og AutoRecover tid i Word
Sådan konverteres tabel til tekst og tekst til tabel i Word
Sådan ændres standard filformat til lagring i Word, Excel, PowerPoint
