Sådan opretter og administrerer du flere Firefox-profiler på én gang
Firefox i sin nuværende form understøtter oprettelsen af flere profiler, men det er ikke så ligetil sammenlignet med Microsoft Edge eller Google Chrome , og det er skuffende. Funktionen er ret nyttig, og da Google nu gør en stor del af det, kan vi kun håbe, at Mozilla ser lyset inden længe.
Hvorfor du muligvis har brug for flere Firefox-profiler(Firefox Profiles)

Nogle brugere ønsker måske at have flere profiler af forskellige årsager. For eksempel giver det meget mening at have en enkelt profil til arbejde og en anden af personlige årsager på en enkelt computer. Dette er vigtigt, da ikke alle virksomheder har råd til at give medarbejderne en arbejdscomputer, hvilket betyder, at de er tvunget til at bruge deres egen.
For dem, der laver webudviklingsarbejde, er det en fordel at have forskellige profiler. Med dette er der ingen grund til at teste hjemmesider og apps på en enkelt profil, bare kør det hele i en nyoprettet profil, og det er det. Den eneste ulempe er, hvordan vi aktiverer denne funktion.
Sådan opretter du Firefox-profiler
Ved at bruge Firefox User Profile Manager kan du oprette en eller flere Firefox - profiler(Profiles) på din Windows 10-pc med nogle få nemme trin.
- Start Firefox browser
- Skriv about:profiles i adresselinjen og tryk på Enter
- Siden Om profiler(About Profiles) åbnes
- Tryk på Opret ny profil(Create New Profile) for at starte guiden
- Indtast de nødvendige detaljer
- Klik på Udfør(Click Finish) og genstart browseren.
Den første ting, du skal gøre, er at skrive about:profiles i URL-linjen og trykke på Enter - tasten på tastaturet.
Du skal nu se siden Om profiler(About Profiles) med en kort beskrivelse øverst.

Nu, for at oprette en ny profil, skal du klikke på knappen, der siger Opret ny profil(Create New Profile) .
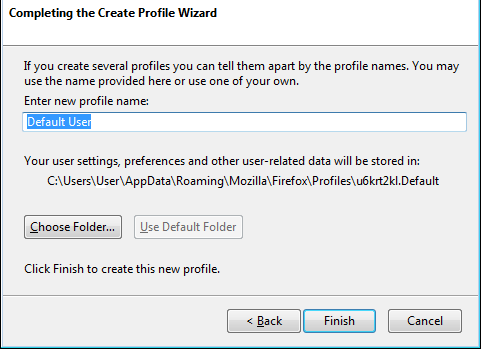
Følg instruktionerne og sørg for at give den et navn for bedre at adskille den fra de andre på listen. Når du er færdig, skal du klikke på Udfør(Finish) .
På den samme side Om profiler(About Profiles) skal du kigge efter den, du lige har oprettet, og klikke på Start profil i ny browser(Launch profile in new browser) .
Efter at have gjort dette, skulle et nyt Firefox- browservindue vises, der er adskilt fra det nuværende.
OK, så at bruge about:profiler(about:profiles) er den nemme måde, men der er andre måder, du måske vil overveje.
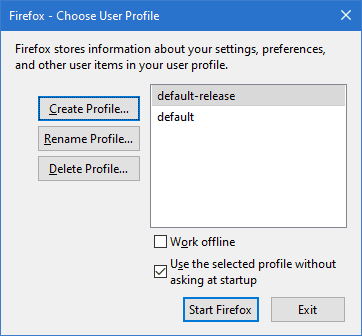
- Tryk på "Wind+R" på dit tastatur.
- Skriv firefox –new-instance –ProfileManager og tryk på Enter.
- Alternativt kan du skrive firefox.exe -p og trykke på Enter.
Omdøb og slet Firefox-profil
Når det kommer til at omdøbe en profil og slette, er opgaven enkel. Bare vend tilbage til Profile Manager- sektionen, så fra profilen, du vil omdøbe, skal du blot klikke på knappen Omdøb(Rename) . I forhold til at slette profilen, tryk Fjern(Remove) og det er det.
Indstil standard Firefox-profil
Når du har oprettet en profil, bliver den automatisk standard, når du har åbnet den. Men hvis du har flere og manuelt vil gøre en af dem til standardvalget, skal du klikke på knappen, der siger Indstil(Set) som standardprofil.
Håber dette hjælper!
Related posts
Firefox User Profile Manager: Opret, administrer flere brugerprofiler
Sådan rydder du cache, cookies, browserhistorik i Chrome og Firefox
Sådan deaktiveres Session Gendannelse Crash Recovery i Firefox
Gendan manglende eller slettede Firefox-bogmærker eller -favoritter
Mest nyttige Mozilla Firefox om:config tweaks
Er det sikkert at gemme adgangskoder i Chrome, Firefox eller Edge browser?
Sådan tillader eller blokerer du tilføjelsesinstallation på Firefox
Deaktiver telemetri og dataindsamling i Firefox Quantum-browser
Videoformat eller MIME-type understøttes ikke
Konfigurer Forbedret sporing, Advarsler om beskyttelsesbrud, Lockwise i Firefox
400 Bad Request, Cookie Too Large - Chrome, Edge, Firefox
Sådan aktiverer du kun Firefox-bogmærkeværktøjslinjen på siden Ny fane
Gendan automatisk tidligere browsersession i Firefox på Windows
Chrome eller Firefox kan ikke downloade eller gemme filer på din computer
Deaktiver, afinstaller Adobe Flash, Shockwave i Chrome, Firefox, Edge, IE
Sådan stopper du automatiske omdirigeringer i Chrome, Firefox, Edge-browsere
Nulstil eller opdater Firefox-browserindstillinger til standard i Windows 11/10
Aktiver, deaktiver eller brug flere Picture-in-Picture-videotilstande i Firefox
Sådan deaktiveres Beskeder fra Firefox i Ny fane
Sådan bruger du Firefox Task Manager
