Sådan opretter og bruger du Breakout Rooms i Microsoft Teams
Hvis du vil oprette et breakout-rum i Microsoft Teams(create a breakout room in Microsoft Teams) , er det her, hvordan du gør det. Det er muligt at oprette op til 50 grupperum, men det er kun mødearrangøren, der kan gøre det.
Hvad er Breakout Room i Microsoft Teams
Et breakout-rum er et virtuelt gruppemøde, som alle deltagere kan deltage i uden at forlade den eksisterende konference. En arrangør kan oprette et breakout-rum under et live Teams -møde, så en gruppe mennesker kan blive tildelt til at udføre noget andet.
Lad os antage, at tredive personer har deltaget i dit møde, og du vil kun bede bestemte ti personer om at gøre noget andet. Der er to måder at få det gjort på. Først(First) kan du lukke livemødet og oprette endnu et møde med disse ti personer. For det andet kan du gøre brug af breakout-rummet til at lade dem deltage til dit formål. Hvis sidstnævnte metode lyder mere nyttig for dig, er her, hvordan du, en mødearrangør, kan oprette og bruge breakout-rummet i Microsoft Teams .
Opret(Create) og brug Breakout- rum i Microsoft Teams
For at oprette og bruge Breakout- rum i Microsoft Teams skal du følge disse trin-
- Åbn Microsoft Teams , og start et møde.
- Klik på ikonet Breakout rooms på den øverste menulinje.
- Vælg det antal rum, du vil oprette.
- Vælg Automatisk(Automatically) for at tilføje alle nuværende deltagere til breakout-rummet.
- Vælg Manuelt(Manually) for at tilføje personer til dit breakout-rum manuelt.
- Klik på knappen Opret rum(Create Rooms) .
For at vide mere om disse trin, læs videre.
Først skal du åbne Microsoft Teams og starte et møde(open Microsoft Teams and start a meeting) . Når alle deltagere er tilsluttet, skal du klikke på Breakout rooms- ikonet på den øverste menulinje.
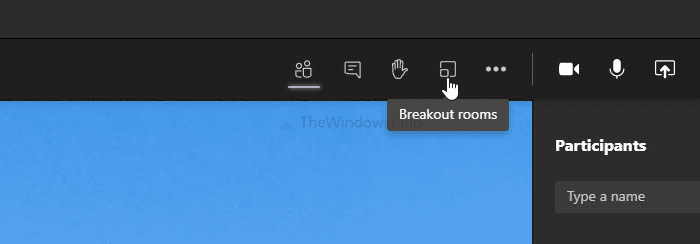
Det åbner et vindue, hvor du kan vælge to ting-
- Antallet af grupperum, du vil oprette. For det skal du udvide rullelisten og vælge et nummer. Som sagt før, er det muligt at oprette fra 1 til 50 grupperum.
- Hvordan du vil føje personer til breakout-rummet. Der er to muligheder – Automatisk (Automatically ) og Manuelt(Manually) . Hvis du vælger den førstnævnte mulighed, vil den tilføje alle de nuværende deltagere til breakout-rummet. Sidstnævnte mulighed vil dog lade dig vælge personer én efter én.
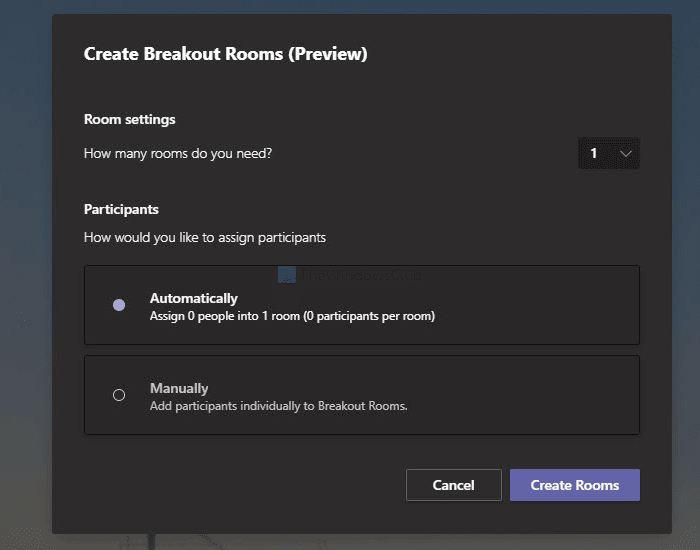
Vælg en mulighed i henhold til dine krav, og klik på knappen Opret rum (Create Rooms ) .
Dernæst kan du administrere alle grupperum fra din højre side. Hvis du vil omdøbe et rum, skal du klikke på ikonet med tre prikker og vælge indstillingen Omdøb værelse (Rename room ) .
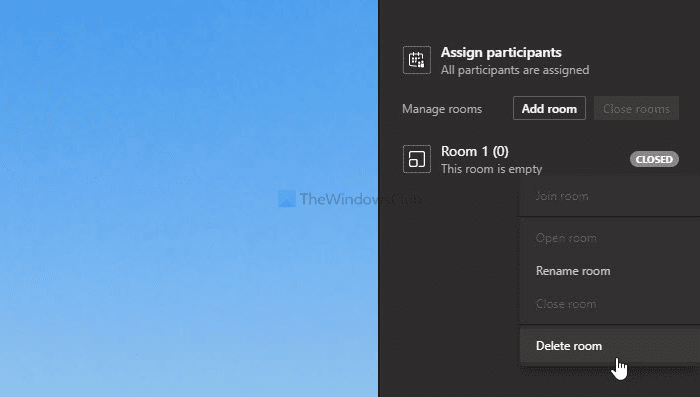
Men hvis du vil slette et rum, skal du vælge Slet værelse (Delete room ) .
Dette er alt, du behøver at vide om grupperum i Microsoft Teams .
Related posts
Sådan opretter du breakout-rum i Microsoft Teams
Sådan tilføjer du Zoom til Microsoft Teams
Sådan installeres Microsoft Teams på Linux og macOS
Sådan roser du nogen på Microsoft Teams for deres veludførte arbejde
Du går glip af noget. Bed din administrator om at aktivere Microsoft Teams
Skifter Microsoft Teams-status fra Ikke til stede til Tilgængelig
Sådan bruger du personlige funktioner i Microsoft Teams
Sådan bruger du Snapchat-kamerafilter på Microsoft Teams og Skype
Zoom vs Microsoft Teams vs Google Meet vs Skype
Skift brugerroller, tilladelser og muligheder i Microsoft Teams
Sådan forbinder du Google Kalender til Slack, Zoom og Microsoft Teams
Sådan opsætter, planlægger og deltager du i et Microsoft Teams-møde
Sådan bruger du Share Tray i Microsoft Teams til at dele indhold på møderne
Dine IM'er og opkald går til Microsoft Teams - siger Skype for Business
Sådan deler du en beskyttet fil i Microsoft Teams
Sådan bruger du brugerdefinerede baggrunde i Microsoft Teams
Microsoft Teams for at give brugere mulighed for at deltage i møder med to skærme
Doh! Noget gik galt fejl i Microsoft Teams
Videodeling er deaktiveret af administratoren i Microsoft Teams
Sådan åbner du flere forekomster af Microsoft Teams i Windows 11/10
